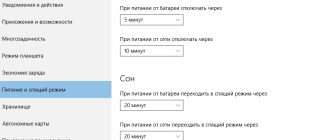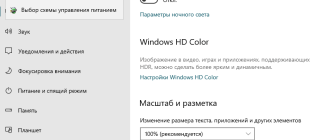Как приручить жесткий диск в ноутбуке и не дать парковаться за 8 секунд простоя
Итак, вы приобрели новый ноутбук, начинаете его настраивать, устанавливаете операционную систему, весь нужный софт, игрушки. Ничто не предвещает беды. И вот, наконец со всем разобравшись, можно расслабиться и почитать интересную статью в интернете. Но что-то нарушает ваш покой. Странные щелчки доносятся из недр устройства…
Начав прислушиваться, вы периодически улавливаете звук электродвигателя, такой, как у разгоняющегося электромобиля. Может быть оставить все как есть и не трогать, наверное это предусмотрено производителем? Эту прекрасную мысль, полезную во многих других ситуациях, полностью отобьет запуск любой игры или фильма. Периодическое зависание изображения на 2-3 секунды станет вашей головной болью и кошмаром на несколько ближайших дней.
В очередной такой «зависон» вы обратите внимание, что ему будет предшествовать щелчок, а в момент зависания услышите тот самый звук электродвигателя. И, немного разбираясь в компьютерном железе, вы зайдете в google с вопросом: «Жесткий диск не дает жить, что делать».
Все дело в APM (Advanced Power Management)
Если серьезно, проблема далеко не нова, но даже недавно я видел на хабре комментарии, где люди просили помощь по данному вопросу. Здесь речь идет о дисках WD и реализации функции APM в них, но думаю у других производителей будет та же причина. При беглом поиске google нам любезно предлагает утилиту wdidle3. Проблема лишь в том, что это DOS программа требующая создания загрузочной флешки. И, например, для моего диска она не помогла.
Решение, которое я предлагаю особенно полезно, если у вас в качестве основного накопителя установлен SSD, а HDD используется в качестве доп. накопителя. В обычном режиме он будет использовать свое стандартное поведение и отключаться через 8 секунд бездействия, не беспокоя вас своим шумом и не потребляя заряд батареи. При желании сыграть в игру или поработать с жесткого диска, вы нажимаете одну кнопку и он не паркуется заложенное в энергоплане Windows время (20 минут по дефолту). Утилита wdidle не даст вам такого выбора.
Используем HDDScan
Собственно к делу. Программа которую мы будем использовать называется HDDScan. Причем версии старше 3.2 у меня работали не совсем корректно, поэтому рекомендую остановиться на ней.
Скачиваем эту портабельную программу и распаковываем в удобное для нас место. Запускаем, и если дисков больше одного, слева выбираем наш HDD. Далее нажимаем «большую синюю кнопку» по центру и выбираем пункт «Build Command Line».
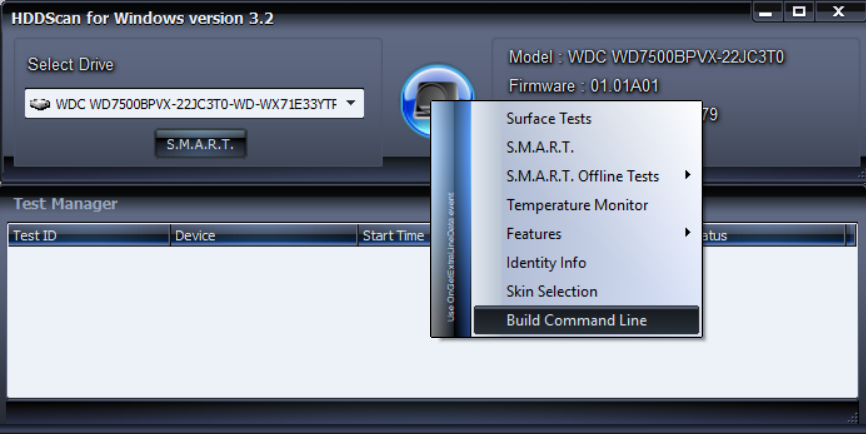
В открывшемся окне проделываем следующую процедуру: напротив раздела «Advanced Power Managment» выбираем Disable, нажимаем Save, и сохраняем bat-файл. Назовем его, к примеру, «Disable_HDD_APM.bat». Аналогично выбираем Enable и сохраняем еще один батник.
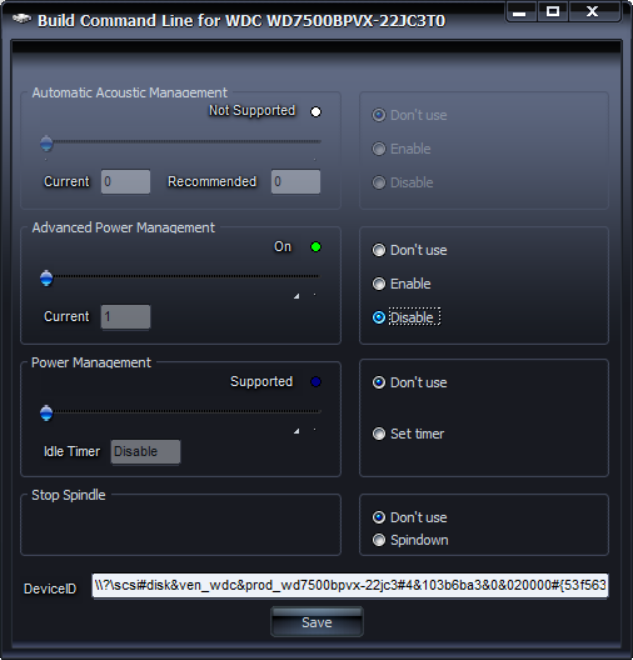
В результате у нас появляются два bat-файла примерно одинакового содержания:
"C:ProgramsHDDScanHDDScan.exe" "\?scsi#disk&ven_wdc&prod_wd7500bpvx-22jc3#4&103b6ba3&0&020000#" -APM 0 "C:ProgramsHDDScanHDDScan.exe" "\?scsi#disk&ven_wdc&prod_wd7500bpvx-22jc3#4&103b6ba3&0&020000#" -APM 1 На этом можно было бы и закончить, эти файлы позволяют отключать функцию APM передавая контроль над временем парковки Windows, и соответственно, включить для возврата исходного поведения. Но, во первых это не очень красиво и удобно, во вторых будет вызываться запрос UAC при запуске bat-файла. Для преодоления этих неудобств предлагаю воспользоваться Планировщиком Windows.
Обходим UAC
Запускаем (если что, вводим в пуске «планировщик» чтобы его найти), и создаем задачу.
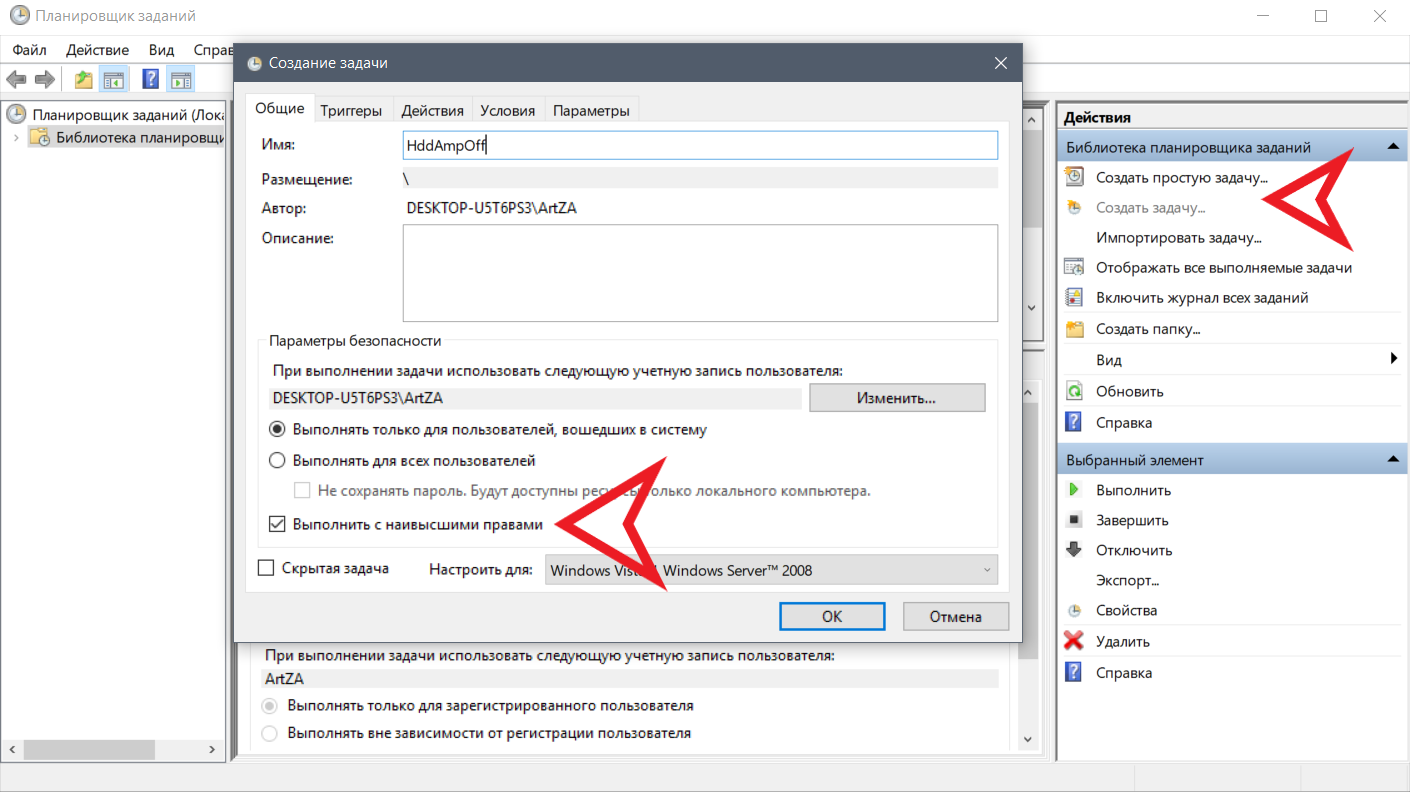
Для начала отключение APM. Даем осмысленное имя, и главное не забываем выставить выполнение с наивысшими правами. Переходим на вкладку Действия, нажимаем Создать. Здесь указываем путь к нашей программе HDDScan, а в «добавить аргументы», все что идет в батнике после пути к программе. К примеру:
"\?scsi#disk&ven_wdc&prod_wd7500bpvx-22jc3#4&103b6ba3&0&020000#" -APM 0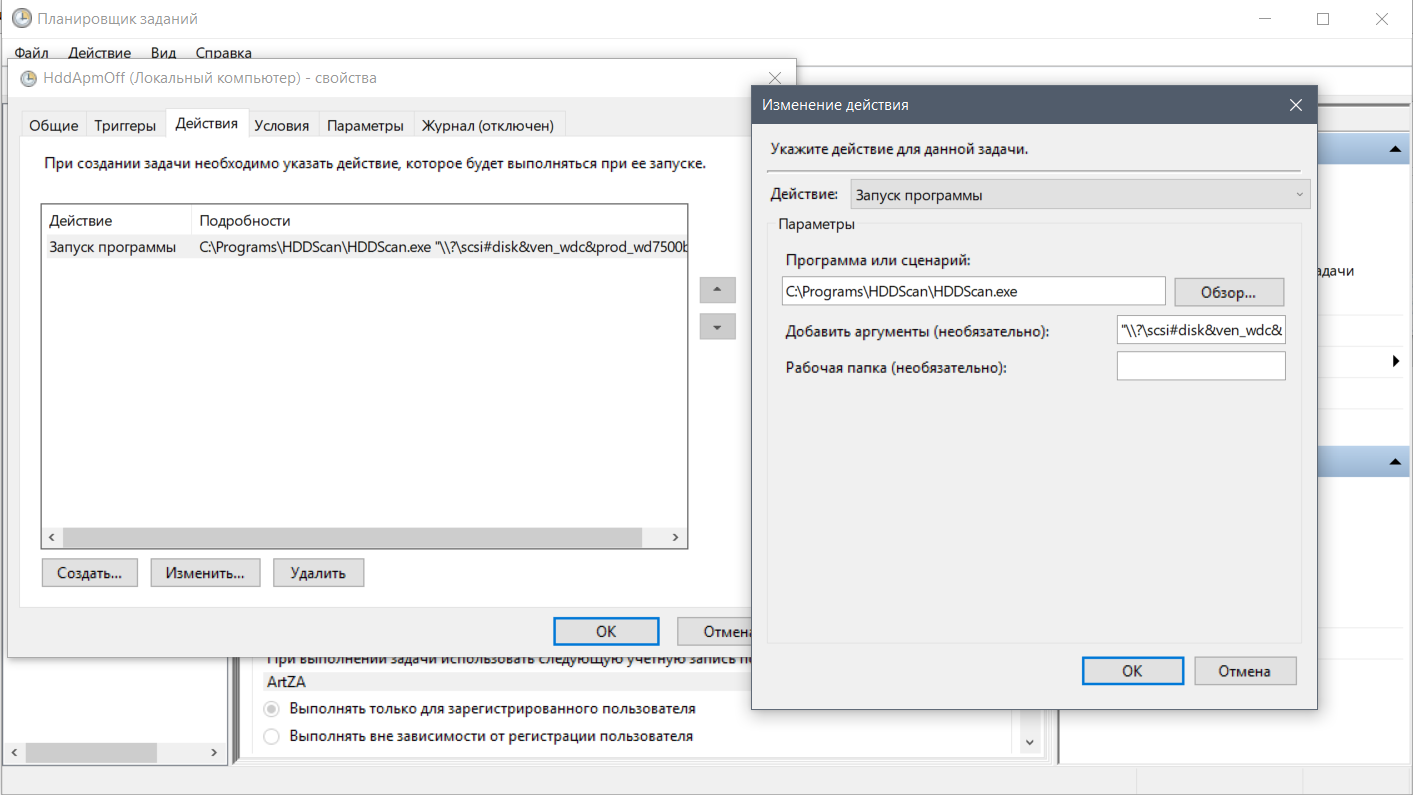
И довершающий шаг, на вкладке Условия убираем галочку напротив «Запускать только при питании от электросети». Теперь OK.
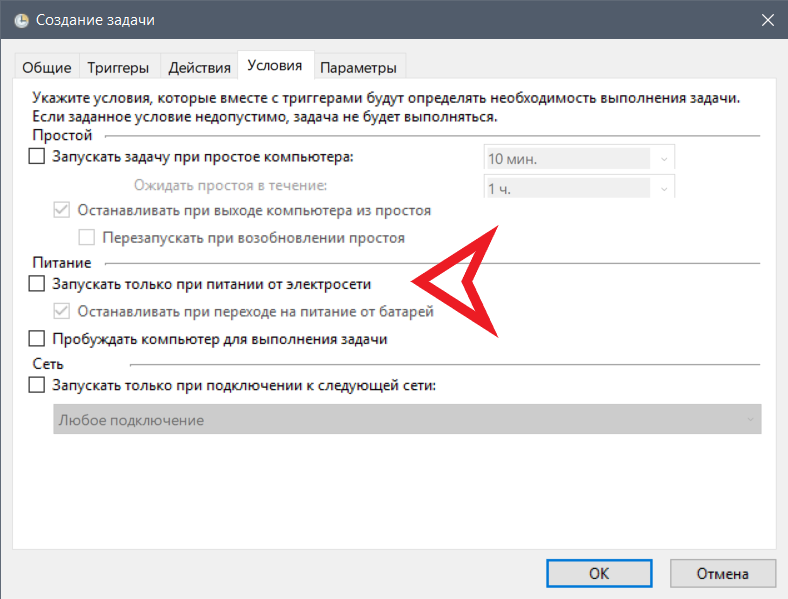
Фух, создаем вторую задачу, и заполняем аналогично для включения APM (только используем аргумент из второго батника). В результате у нас в планировщике должно стать на две задачи больше, запоминаем их имена. Bat-файлы нам больше не понадобятся, можно будет от них избавиться. Последний этап наших изысканий это создание ярлыков на задачи планировщика.
Делаем красиво
Тут все просто, в укромном месте ПКМ -> Создать -> Ярлык. На предложение пути, вводим следующее:
C:WindowsSystem32schtasks.exe /run /tn ИмяВашейЗадачи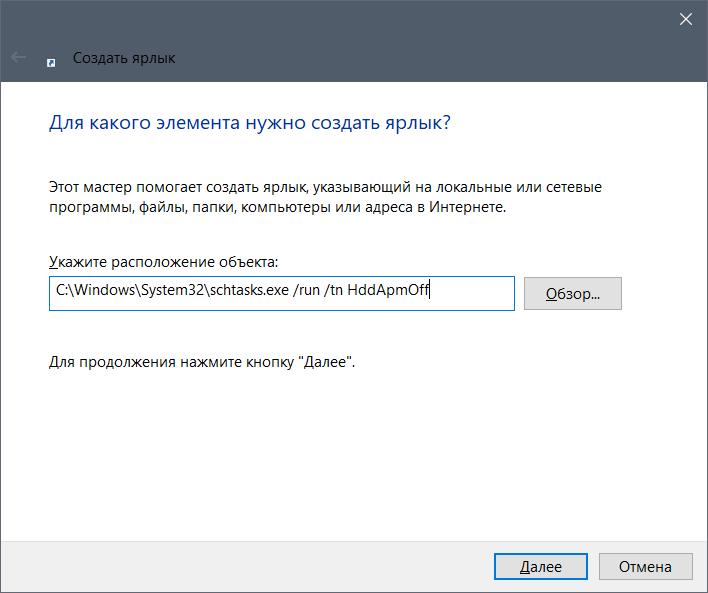
Создаем ярлык сначала для одной, потом для второй задачи. Получаем два ярлычка, которые кладем в надежное место, и, например, кидаем на панель задач. Для красоты можно применить к ним соответствующие иконки.
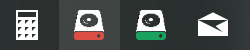
Дело сделано
Это всего лишь один из множества вариантов решений, можно использовать другой софт, по своему настроить планировщик. Но суть в том, что мы можем недостаток обернуть себе на пользу. В особенности, если системным диском стоит SSD: жесткий диск при использовании не будет парковаться и раздражать вас фризами, а в отсутствие активности может отключиться(в зависимости от модели), и избавить вас от побочных эффектов своей работы.
- Компьютерное железо
- Накопители
- Ноутбуки
Запретить режим энергосбережения внешних жестких дисков
Некоторые внешние жесткие диски, подключенные к компьютерной системе через USB, eSATA или Firewire, имеют неприятную привычку переходить в режим энергосбережения после десяти-пятнадцати минут простоя.
Хотя это не всегда является проблемой, это может стать проблемой, когда устройство снова выйдет из этого состояния энергосбережения, поскольку это может вызвать общесистемные задержки на время, необходимое для включения жесткого диска.
Есть две возможности, по которым жесткий диск переходит в режим энергосбережения:
Параметры энергосбережения Windows
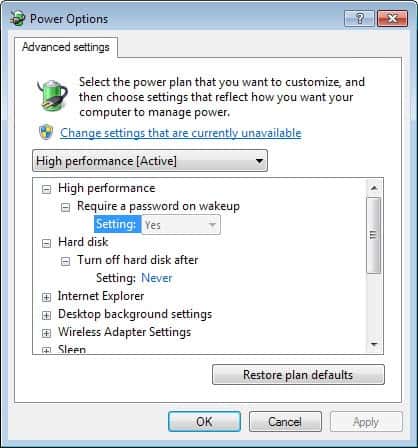
Первая возможность заключается в том, что параметры питания настроены для перевода устройств в режим энергосбережения. Жесткие диски в Windows можно настроить для перехода в режим энергосбережения после определенного периода бездействия. Если это так, отключение функции может решить проблему в компьютерной системе.
Чтобы проверить, так ли это, сделайте следующее (это продемонстрировано с помощью Windows 7, метод может незначительно отличаться в разных версиях Windows, но он также должен работать в Windows 8 и 10).
- Нажмите клавишу Windows, введите powercfg.cpl и выберите результат с тем же именем или нажмите Enter.
- Здесь вы найдете все планы электропитания и текущий выбранный план.
- Нажмите на изменение настроек плана рядом с выбранным планом.
- Здесь вам нужно нажать на ссылку изменить дополнительные параметры питания.
- Найдите «Жесткий диск» в окне «Электропитание» и убедитесь, что для параметра «выключать жесткий диск после» установлено значение «Никогда».
Жестко запрограммирован режим энергосбережения жесткого диска
Вторая возможность заключается в том, что режим энергосбережения жестко запрограммирован на внешнем жестком диске. Невозможно отключить этот режим в операционной системе Windows. Единственная возможность в этом случае — использовать сторонние инструменты, которые предотвращают переход этих внешних жестких дисков в режим энергосбережения.
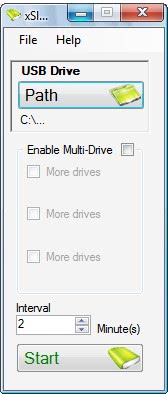
XSleep это портативная компьютерная программа, которая может предотвратить режим энергосбережения до четырех внешних жестких дисков. Это стороннее решение, которое блокирует переход жестких дисков в спящий режим, даже если нет внутренней опции для отключения этой функции. Жесткие диски можно выбрать по пути в главном окне программы.
Для предотвращения режима энергосбережения используется постоянная загрузка жестких дисков. По умолчанию интервал составляет две минуты. Настройку также можно изменить в интерфейсе, и вы можете немного поиграть с настройкой, пока не найдете оптимальное место для вашего устройства.
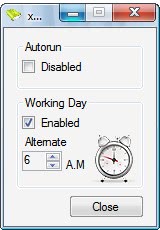
Я предлагаю вам поэкспериментировать с интервалом, пока вы не найдете наиболее подходящий для ваших жестких дисков. Если ваши жесткие диски переходят в спящий режим, например, после десяти минут бездействия, вы можете установить интервал на девять минут, чтобы избежать ненужной записи и активности.
Также он может отключить автозапуск и отключиться в нерабочее время. Он был разработан разработчиком программного обеспечения как индивидуальная альтернатива Без сна HD
Смотрите так же:
- Управление восстановлением системы из командной строки
- Сделайте изящный и простой Наутилус
- Обзор Windows Repair Toolbox
- Как запустить Microsoft Edge в Windows 7
Источник https://habr.com/ru/articles/414271/
Источник https://bauinvest.su/zapretit-rezhim-jenergosberezhenija-vneshnih/
Источник