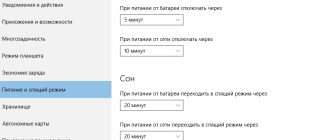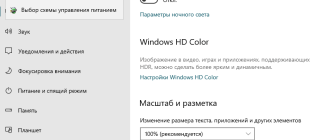Режим энергосбережения на Asus
Ниже вы найдете рекомендации, которые помогут продлить время работы устройства от батареи.
Примечание. Время работы от батареи зависит от типа устройства. Подробную информацию о вашем телефоне или планшете можно найти на сайте службы поддержки производителя.
Рекомендации по настройке энергосбережения
- уменьшить время ожидания;
- уменьшить яркость экрана;
- включить автоматическую регулировку яркости;
- отключить звук и виброотклик клавиатуры;
- ограничить работу приложений, которые расходуют много энергии;
- включить адаптивное энергопотребление;
- удалить с устройства неиспользуемые аккаунты;
- включить тёмную тему.
Узнать, как изменить эти настройки, можно на сайте службы поддержки производителя.
Как увеличить срок службы батареи
Другие адаптеры питания могут заряжать слишком медленно, не заряжать совсем, а также повредить устройство или батарею. За подробной информацией о зарядном устройстве обратитесь к производителю.
Избегайте перегрева телефона, особенно когда батарея полностью заряжена. Горячая батарея разряжается гораздо быстрее, даже если вы не пользуетесь устройством, и подвергается риску повреждения.
Не нужно дожидаться, когда телефон полностью разрядится или зарядится. Вы можете подзарядить его в любой момент. Мы рекомендуем время от времени разряжать батарею до уровня ниже 10 %, а затем ставить устройство на зарядку на всю ночь.
Как продлить время работы батареи
На некоторых телефонах Android доступен режим энергосбережения, который помогает продлить время работы от батареи. Чтобы узнать, есть ли этот режим на вашем устройстве, посетите сайт службы поддержки производителя.
Читайте также Директор Центра энергосбережения Ленобласти арестован по делу о мошенничестве с обороудованием для экономии тепла
Как вручную включить режим энергосбережения
- Откройте настройки телефона.
- Нажмите БатареяРежим энергосбережения.
- Настройте расписание или автоматическое отключение.
Примечание. Если режим энергосбережения включен, он активирует тёмную тему и ограничивает или отключает фоновые процессы, поэтому некоторые визуальные эффекты, определенные функции, сетевые подключения и приложения могут работать медленнее.
Режим энергосбережения на Asus

Режим энергосбережения в телефоне или планшете позволяет существенно экономить заряд аккумуляторной батареи без особо ущерба производительности и функциональности устройства.
Как включить и настроить под себя режим экономии энергии в телефоне? Что такое интеллектуальное энергосбережение и стоит ли ему доверять? Какие приложение расходуют больше всего энергии и можно ли их отключить? Отвечу на эти вопросы на примере планшета Asus. В вашем смартфоне другого производителя рекомендации те же, но меню может немного отличаться.
Режимы энергосбережения
Переходим в Настройки > Управление энергопотреблением > Режим энергосбережения.
Мы видим таблицу, где показана статистика заряда батареи и расход энергии. Встроенная интеллектуальная служба энергосбережения предлагает 3 варианта, как продлить работу аккумулятора:
- Режим экономии энергии – максимальное экономия энергии. Понижается производительность, отключаются многие фоновые службы, передача данных через wifi и gps. Временно прекращается автосинхронизация и автообновление программ в телефоне.
- Оптимизированный режим – сохраняется общая производительность смартфона, но отключаются некоторые ненужные службы. Это “золотая середина” – рекомендую использовать этот режим.
- Настраиваемый режим – основные настройки вы устанавливаете вручную.
- Автоматическое включение режима сверхсохранения – ограничение работы устройства по максимуму, чтобы сохранить только работу GSM-связи. Лучше включать, когда заряда осталось 5-10%.
- Уменьшение яркости экрана. В целях экономии выберите минимальную яркость.
- Мессенджеры и другие приложения, использующие push-уведомления – для них интернет-соединение будет прерываться при переходе телефона в спящий режим, и восстанавливаться при включении устройства. Это касается WhatsApp, Viber, Facebook, Скайп, Messenger и другие приложения.
Читайте также Энергосбережение в школе и детском саду
Выбирайте любой из трех режимов энергосбережения, исходя из своей ситуации. Новичкам рекомендую использовать “Оптимизированный режим”.
Таблица энергопотребления
Чтобы открыть таблицу, нажмите на доп. меню вверху справа и выберите пункт “Таблица энергопотребления”. Таблица показывает, какие приложения больше всего расходуют заряд батареи.
Например, у меня это 2 приложения: аккаунт Google и приложение Lithium. Когда мне нужно сэкономить заряд батареи, эти приложения просто можно закрыть. Вы смотрите на своих устройствах, выбираете нужное приложение и жмете “Остановить”.
И так поступайте с каждым ненужным “прожорливым” приложением.
Эти советы позволят существенно экономить заряд батареи и помогут вам оставаться на связи в экстренной ситуации, когда заряда осталось всего 5-10%.
Как настроить спящий режим на смартфонах Asus и подобных Андроид устройствах
Спящий режим на Asus. На этой странице вы найдете подробную инструкцию как на телефоне Асус настроить спящий режим.
Данная функция позволяет в настройках смартфона установить время спящего режима когда при бездействии определенной времени например 1 минуту экран смартфона автоматически выключится и Asus уйдет в спящий режим тем самым сохранит заряд батареи и увеличит время автономной работы без подзарядки. В нашем примере мы покажем, как изменить время спящего режима на Asus Zenfone Max Pro, информация должна подойти и к большинству другим Андроид устройствам.
Чтоб изменить время спящего режима на телефоне Асус делаем следующее:
Открываем на телефоне или планшете Asus «Настройки».
В настройках устройства переходим в пункт «Экран».
Далее открываем пункт «Спящий режим» как показано ниже на картинке.
В открывшемся меню выбираем время через которое смартфон будет уходиь в спящий режим, на скриншоте ниже мы выбрали 1 минуту, вы можете изменить время спящего режима экрана Асус по своему усмотрению из предложенных. Смотрите на скриншоты ниже где указаны нужные пункты.
Читайте также Рабочая группа по экологии, энергоэффективности и ВИЭ
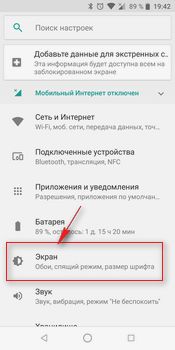
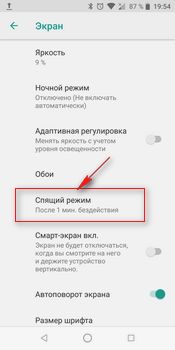
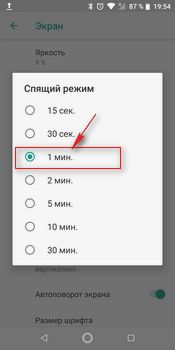
Если не получается изменить время спящего режима экрана Asus, то проверьте настройки энергосбережения батареи. В некоторых смартфонах и планшетах если включен режим энергосбережения, то не нельзя настроить время автоматического выключения экрана пока не выключите этот режим.
Надеюсь, информация из статьи помогла вам настроить спящий на Asus.
Не забудьте оставить отзыв и указать модель устройства к которому подошел или нет способ выше чтоб и другим осталась от вас полезная информация.
Если на вашем телефоне, смартфоне или планшете спящий режим настраивается по-другому, то просим поделиться информацией ниже в отзывах, возможно она окажется самой полезной. Спасибо за отзывчивость!
Отзывы о спящем режиме на Асус
Добавить отзыв или поделиться полезной информацией по теме страницы.
ОБНОВИТЬ СТРАНИЦУ С ОТЗЫВАМИ
Автор:Карина
18-05-2019
13 час. 09 мин.
Сообщение:
Спасибо. Получилось по вашей инструкции.

Смартфоны с самой лучшей камерой 2022. В рейтинге предоставлены телефоны с самой лучшей камерой на сегодняшний день.

Бесплатно телефон по акции. Бесплатные телефоны, смартфоны сенсорные и кнопочные как брендовых производителей Samsung, iPhone так и малоизвестных.
Оставляя отзывы, Вы помогаете
другим сделать правильный выбор.
ВАШЕ МНЕНИЕ ИМЕЕТ ЗНАЧЕНИЕ.
Похожие записи:
- Статья 25. Обеспечение энергосбережения и повышения энергетической эффективности организациями с участием государства или муниципального образования и организациями, осуществляющими регулируемые виды деятельности
- Рабочая группа по экологии, энергоэффективности и ВИЭ
- Как выбрать и изменить режим управления электропитанием NVidia
- Победители конкурса проектов по энергосбережению
Как включить и отключить энергосберегающий режим на компьютере




Бытует мнение, что ПК не тратит много электрической энергии при своей работе и включение энергосберегающего режима на компьютере актуально только для ноутбуков, так как это позволяет экономить заряд батареи. На самом деле это не так. Тот же монитор ежечасно потребляет около 100 Ватт. В сутки набегают довольно значительные показатели. Поэтому, если оборудование часто простаивает без работы, то его владельцу важно понимать, как активировать а затем отключить энергосберегающий режим на Windows 7 и 10.
Энергия компьютера
Многие хотят узнать, как отключить энергосберегающий режим. Но, прежде чем говорить об этом, стоит понять, что больше всего требует энергии в ПК.
Как показывает практика, требовательными оказываются монитор и винчестер. Например, дисплей обычно работает в нормальном режиме, когда у него задействованы оба блока: горизонтальная и вертикальная развертка. В этом случае он может забирать до 100 ватт.
В режиме ожидания горизонтальная развертка отключается, но вернуться в нормальное состояние монитор может очень быстро. Зато сэкономить можно до 90 % потребления энергии. Если использовать режим, при котором отключена вертикальная развертка, можно сэкономить 10-15 % потребления энергии.

Читайте также: Настройка vpn (l2tp+Ipsec, openvpn и др.) сервера в микротике
Жесткий диск работает приблизительно также. Его можно отправить в режим ожидания. Перед этим ПК сохранит всю итоговую работу программ. А после прекратит обращение к винчестеру.
Гибернация работает несколько иначе. В этом случае на жесткий диск сохраняется вся информация о текущем состоянии операционной системы, поэтому можно быстро вернуться к работе. Этот вариант не будет требовать потребления энергии для сохранения данных.
Есть также «гибридный сон», который сочетает в себе черты предыдущих двух режимов. Он и сохраняет файлы открытых программ на оперативной памяти, и создает файл гибернации для сбережения данных системы.






Восстановление настроек по умолчанию
Большое количество параметров в настройках схемы электропитания позволяет очень легко забыть, какие изменения мы внесли. Поиск по всем разделам не развеет всех сомнений, если вы не знаете, какова была первоначальная конфигурация.
Однако, для восстановления настроек по умолчанию, предоставленных создателями системы, достаточно одного клика. Откройте окно дополнительных настроек электропитания и выберите ссылку Настройка схемы питания, для которой вы хотите сбросить настройки. Нажмите Восстановить для схемы параметры по умолчанию.
Электропитание
По умолчанию, практически все режимы сразу присутствуют на ПК. Поэтому многие хотят узнать, как отключить энергосберегающий режим. Вся информация на эту тему находится в меню «Электропитание».
Чтобы до него добраться, необходимо кликнуть по значку аккумулятора в трее правой кнопкой мыши. Таким образом появится список опций, в котором необходимо выбрать «Электропитание».
Также можно воспользоваться «Панелью управления». Для этого кликаем по «Пуску» и справа находим нужную строку. Откроется диалоговое окно со списком функций системы. В нем нужно найти «Электропитание».

Что именно делает режим экономии заряда батареи?
Экономия заряда похожа на режим низкого энергопотребления на iPhone или Экономия энергии на Android. Когда он активируется (или когда вы его активируете), он вносит несколько изменений в настройки Windows, чтобы продлить срок службы батареи вашего ноутбука.
Во-первых, он автоматически снижает яркость вашего дисплея. Это одна большая настройка, которая может сэкономить заряд батареи на каждом устройстве, так как экран является одним из главных потребителей энергии.
Экономия заряда активно подавляет фоновые приложения, которыми вы не пользуетесь, даже если это настольные приложения.
По умолчанию режим экономии заряда батареи активируется всякий раз, когда уровень заряда батареи вашего ноутбука или планшета достигает 20%. Подключите компьютер на зарядку, и Windows отключит режим экономии заряда батареи.
План электропитания
В новом диалоговом окне придется разобраться, как отключить энергосберегающий режим. Пользователю сразу доступны два плана: сбалансированный и экономный. Система рекомендует использовать сбалансированный, поскольку он держит баланс между производительностью и энергопотреблением ПК.
Экономный план не поможет отключить энергосберегающий режим в Windows 7, поскольку рассчитан как раз на то, чтобы абсолютно во всем экономить энергию.
Читайте также: Как отключить Говорящий телефон – TalkBack в Андроид – простое решение
В системе также доступен план с высокой производительностью, но он скрытый. В этом случае система может запустить все нужные и ненужные процессы, поэтому потребление энергии компьютером заметно возрастет.




Как настроить Энергосберегающие режимы Windows
Для того чтоб ваш компьютер не затрачивал лишнюю электроэнергию и не разряжал батарею, в то время пока вы отсутствуете, можно перевести его в один из энергосберегающих режимов. И таким образом сохранить заряд вашей батареи. Можно перевести ПК в энергосберегающий режим в котором он полностью отключиться но текущая информация будет полностью сохранена. Работу персонального компьютера можно быстро восстановить и продолжить работать. Также можно перейти в режим экономии энергии ,без выключения ПК ,с возможностью мгновенно продолжить работу.
Настройка плана: ноутбук
Прежде чем думать, как отключить энергосберегающий режим, можно попробовать настроить план энергосбережения. Слева в колонке можно найти функцию «Создать план электропитания». Тут можно ввести название нового плана, а после начать настройку.

Если у вас ноутбук, то вам будут доступны две колонки настроек: «От батареи» и «От сети». Поэтому каждый параметр придется настраивать отдельно, для разных ситуаций. Если вы всегда используете ноутбук от сети, то для режима «От батареи» можно вовсе ничего не трогать.
В плане электропитания можно настроить время, после которого будет затемнен дисплей или отключен, а также включение спящего режима. Рекомендовать что-либо в этом случае сложно, так как все зависит от пользователя.





ИСПОЛЬЗУЙТЕ НОУТБУК ВМЕСТО КОМПЬЮТЕРА
Если вам не нужно использовать все возможности своего компьютера, подумайте, лучше ли переключиться на ноутбук . Его не нужно постоянно подключать к сети, и вы можете использовать его где угодно. Более того, если вы решите сменить устройство, приведите факты в пользу ноутбука.
Компьютер потребляет от 70 до 200 Вт, а ноутбук — от 15 до 60 Вт.
Если вы все-таки решили продолжить использование своего компьютера, рассмотрите возможность переоборудования оборудования с более энергосберегающими моделями.
Настройка плана: компьютер
Как отключить энергосберегающий режим на компьютере? Здесь дело обстоит несколько иначе. Можно было бы сказать, что делать это проще. Когда вы попадаете в меню создания плана электропитания, вы видите только два параметра, которые можно настраивать:
- отключение дисплея;
- перевод ПК в спящий режим.
Если вы хотите полностью отключить энергосбережение, можете выбирать не определенное время, а пункт «Никогда». В этом случае дисплей никогда не будет выключаться, а спящий режим — включаться.

Как выключить на мониторе?
Для того чтобы убрать энергосберегающий режим, нужно делать простейшие действия. Необходимо нажать на меню «Пуск», а затем выбрать пункт, где написано «Выключение». После этого появится дополнительное меню, позволяющее вывести из «Спящего режима».
Если же речь идёт только об экране компьютера, то в таком случае необходимо поискать в меню монитора энергосбережение. Для того чтобы это сделать, будет достаточно нажать на клавиши монитора и зайти в меню. Обычно расположение этого режима различается в зависимости от модели монитора и его производителя, однако, чаще всего меню находится рядом с меню, которое используется для регулировки яркости и контрастности. После переключения компьютер переходит на аналоговый режим, который удобен.
Во время стандартной работы экрана в нём обычно активны лишь 2 блока. Речь идёт о горизонтальной развёртке, а также о вертикальной развёртке. Если же пользователю удастся отключить горизонтальную развертку, то в таком случае расход будет несколько меньше.
Читайте также: Код ошибки err connection reset — соединение сброшено: восстанавливаем доступ к нужным интернет сайтам
ВАЖНО! Следует понимать, что при таком варианте расход энергопотребления снизится лишь до 90% от стандартного, однако, этого будет вполне достаточно для того, чтобы снизить расходы на электричество.
Однако если отключить вертикальную развертку, то расход электричества будет ниже в разы. Проблема заключается в том, что пользоваться экраном может быть не так уж и удобно, поэтому во всём нужно знать меру. В противном случае могут возникнуть неприятные последствия.
Также используется и режим, позволяющий отключить сразу 2 блока развёртки. Тогда энергопотребление будет минимальным, однако при таком режиме вернуться к нормальной работе будет намного сложнее, ведь это займёт примерно столько же времени, как и включение экрана из так называемого «холодного режима».
Варианты настройки
Вверху диалогового окна будут указаны имеющиеся стандартные планы. Возле выбранного режима будет указано, что он «активен». Далее можно начинать его редактировать.
К примеру, можно настроить работу жесткого диска. Если вы разбираетесь в системе, можете попробовать установить определенное время, по истечении которого будет отключен винчестер. Если вы вообще не разбираетесь в этом деле, лучше ничего не делать.
Далее можно настраивать работу Internet Explorer. Здесь можно менять частоту таймера JS. По умолчанию установлена максимальная производительность. Ниже можно регулировать параметры фона рабочего стола. В режиме сбалансированного электропитания доступно слайд-шоу. В случае необходимости его можно отключить.
Далее можно настраивать адаптер беспроводной сети и его энергосбережение. По умолчанию установлена максимальная производительность.
Ниже можно отключить энергосберегающий режим компьютера Windows 7. В строке «Сон» можно найти не только спящий режим, но и гибернацию, которая есть в ноутбуках. Если ничего вам из этого не нужно, можете просто установить нулевое значение или «Выкл». Но здесь масса полезных настроек.

К примеру, можно установить время, после которого ПК отправится в спящий режим. Далее можно разрешить гибридный спящий режим, а ниже настроить время, после которого будет включаться гибернация. Последний пункт настройки также очень важен. Тут можно настроить таймеры пробуждения.
Возможно, вы сталкивались с такой проблемой, что отправили ПК в режим сна, а спустя какое-то время он самостоятельно включился. Обычно это происходит, потому что установлены некоторые события системы, которые пробуждают ее. Чтобы такого не происходило, можно отключить таймеры.
В параметрах есть настройка временного отключения портов USB. Ниже можно настроить то, как будет вести себя устройство, при нажатии кнопки питания. К примеру, можно задать для нее команду, при которой ПК будет не выключаться, а уходить в режим сна. Есть тут и настройка для крышки ноутбука.
Ниже можно настроить питание процессора. Отрегулировать минимальное и максимальное его состояние, а также политику охлаждения.
Тут же можно настраивать работу экрана.











Активация энергосбережения вWindows
На Windows 7 в настройках потребления присутствует со времён Vista три режима питания. Вплоть до Windows 10 режим энергосбережения представлен (в русской транскрипции) тремя вариантами: «Сон», «Гибернация» и «Гибридный сон».
Они соответствуют рассмотренным выше состояниям Stand-by, Hibernate и Hybrid Sleep.
Однако учтите, что не все материнские платы и видеокарты обладают поддержкой энергосбережения.
Также такая возможность может быть отключённой в БИОС или в настройках системы.
Что касается других операционных систем, то в Mac включить необходимый режим можно воспользовавшись вкладкой «Энергосбережения» в «Системных настройках». В Linux через консоль вводятся соответствующие команды (setterm, xset…).
Выбор режима в Windows 10
Чтобы перевести ПК в один из щадящих режимов на Windows, нужно воспользоваться следующим алгоритмом действий:
Активировав меню кнопки «Пуск», поместить курсор на строке «Выключение» (она может иметь имя «Завершение работы»). При этом произойдёт появление дополнительного меню, в котором курсор нужно будет расположить на клавише «Спящего режима»:

Спящий режим в Windows 10
Аналогичные действия приведут нас в режим «Гибернации». Только клавишу нажимаем уже другую:

Читайте также: Лучшие программы для получения root-прав на Андроид
Режим гибернации в Windows 10
С гибридным спящим состоянием посложнее. В портативных компьютерах по умолчанию он будет отключённым.
Для его активации сначала нужно отправиться в трей к пиктрограмме с изображением аккумулятора (так как на ноутбуках с использованием OS Windows настройки потребления энергии вынесены в System tray):

System tray в Windows 10
По клику правой мышки мы вскроем из появившегося меню «Электропитание»:
Перед нами откроется такой диалог управления:

Настройка схемы электропитания в Windows 10
Чекбокс в нём будет соответствовать используемым в текущий момент параметрам.
Переместившись в «Настройки», необходимо включить плюсик напротив «Сна» и разрешить возможность «Гибридного сна», чтобы значение «вкл.» соответствовало рисунку:

Дополнительные параметры электропитания в Windows 10
После такой активации кнопка «Спящего режима» в меню «Пуск» будет переводить ваш компьютер уже не в простой «Сон», а в «Гибридный».
Осуществление вывода ПК из любого состояния, связанного с уменьшением потребления электроэнергии, осуществляется нажатием кнопки питания (хотя, чтобы вывести его из обычного «Сна», хватит шевельнуть мышкой или прижать любую из кнопок клавиатуры).







Энергопотребление экрана
Как отключить энергосберегающий режим на мониторе LG? Следующий совет подойдет и для любой другой модели дисплея. Оставаясь в диалоговом окне с дополнительными параметрами электропитания, можно продолжить настройку экрана. Пользователю доступны изменение времени работы монитора, а также регулировка яркости.
В первом случае можно выбрать время, спустя которое экран будет отключен полностью. Также можно попробовать адаптивную регулировку яркости. Она позволяет выполнить мониторинг датчиков освещения, для определения изменения освещения и выбора нужного уровня яркости.

Что делать, если высокое энергопотребление в играх Виндовс 10
Связано это с наличием особого игрового режима, который позволяет повысить производительность компьютера во время игры. Однако когда необходимо сохранить уровень заряда, эта возможность только мешает и приводит к высокому энергопотреблению. Отключение можно выполнить следующим образом:
- Зайти в «Параметры».
- Выбрать пункт «Игры».
- В настройках графики изменить «Высокую .
Это позволит при необходимости играть на автономном устройстве и не тратить много заряда батареи.
Таким образом, в статье было кратко рассказано про популярный режим, который появился в последних версия ОС Виндовс. Он очень удобен для ноутбуков, легко включается и выключается. Инструкции просты, поэтому с ними справится даже начинающий пользователь.
Настройка в Windows 8 — 7 — Vista
В последних операционных системах от компании Microsoft, процесс отключения спящего режима одинаков.
Нужно нажать кнопку «Пуск», выбрать «Панель управления» и в ней найти всё тот же пункт «Электропитание».

Далее перейдя по вкладке «Изменить параметры плана», в вкладке «Переводить компьютер в спящий режим», выбираем время через которое компьютер перейдёт в спящий режим. В нашем случае выбираем «Никогда».
Если требуется отключить энергосберегающий режим на ноутбуке, то добрать до нужных настроек можно щелкнув по значку заряда аккумуляторной батареи в трее, выбрать пункт «Электропитание» и далее по схеме описанной выше.
Для сохранения изменений надо последовательно нажать кнопки «Ок » и «Сохранить».
И в заключении, не важно какая у Вас установлена операционная система, последовательность действий, на пути к регулированию спящего режима монитора, будет весьма схож, главное найти настройки отвечающие за электропитание компьютера. В которых обязательно будет пункт отвечающий за включение и отключение энергосберегающего режима на компьютере. Удачи!
- https://windows-azbuka.ru/win7/kak-vklyuchit-i-otklyuchit-energosberegayushhij-rezhim-na-kompyutere/
- https://fb.ru/article/397776/kak-otklyuchit-energosberegayuschiy-rejim-na-kompyutere
- https://yandex.kz/support/browser-mobile-android-phone/economy-mode/energy-saving.html
- https://windd.ru/kak-otklyuchit-rezhim-energosberezheniya-windows-10/
- https://pro-monitory.ru/nastrojka/kak-otklyuchit-energosberegayushhij-rezhim-monitora.html
Предыдущая статьяРежим «в самолёте»: зачем нужен, как включить и выключить, как решить проблемы с его работой
Следующая статьяКак охладить телефон
Настройка в Windows XP
Обладатели операционной системы — Windows XP, должны войти в «Панель управления», находящейся в меню кнопки «Пуск».
Затем нужно выбрать «Электропитание» или связку «Производительность и обслуживание» — «Электропитание».
После открытия окна надо войти во вкладку «Схемы управления питанием» и выбрать необходимый режим:
- «Домашний/Настольный» рекомендуется для стационарного компьютера.
- «Портативный» для переносных устройств.

Затем напротив опций «Отключение дисплея» и «Отключение дисков» надо о. Настройки будут сохранены после кликов на кнопки «Применить» и «Ок».
Как отключить Secure boot в БИОСе

Режим security в UEFI, или security boot, обеспечивает на ноутбуке, стационарном компьютере защиту при запуске: блокирует доступ к настройке изменения приоритета загрузки с CD/DVD, USB-накопителя (в том числе не даёт возможность пользоваться ОС с загрузочной флешки), предотвращает попытки установки нелицензированной, неавторизованной ОС, несанкционированного вмешательства в загрузочную оболочку. В таких ситуациях при загрузке на дисплее появляется надпись «secure boot violation», сигнализирующая о невозможности модификации загрузки в BIOS (в биосе), UEFI.
Чтобы убрать эту блокировку, необходимо отключить в UEFI соответствующие опции. После отключения защиты можно изменять приоритет загрузки с дисков и USB-флешки, а также устанавливать любые дистрибутивы ОС.
Эта статья подскажет вам, как отключить secure boot в опциях загрузочной оболочки. В ней подробно рассказывается, как выключить режим защиты на девайсах популярных брендов, как узнать при помощи настроек системы, включен ли Secure Boot.
Читайте также: Как выбрать б/у MacBook. Часть 2: модели в бюджете 30-60 тысяч
Проверка активности функции
Статус активации защиты загрузки можно узнать двумя способами:
Способ №1: в опциях
1. Зажмите вместе на клавиатуре клавиши «Win» +«R».
2. В панели «Выполнить» введите msinfo32, нажмите «Enter».
3. Найдите параметр «Состояние … загрузки». Просмотрите его значение: «Откл.» — режим защиты выключен, «Вкл.» — включен.
Способ №2: в консоли Powershell
1. Запустите утилиту:
- откройте меню «Пуск»;
- в поисковой строке задайте название утилиты — powershell;
2. Щёлкните в списке панели «Пуск» появившуюся строку с утилитой.
3. В консоли задайте команду — Confirm-SecureBootUEFI.
4. Нажмите «Enter».
5. Система сразу же после ввода команды отобразит статус защиты: True — включена, False — отключена.
Как открыть настройки UEFI/BIOS
Чтобы деактивировать Security Boot, изначально нужно открыть загрузочную оболочку UEFI или BIOS. Выполнить эту процедуру также можно по-разному:
Способ №1: при помощи «горячих клавиш»
Перезапустите ОС. Нажимайте «Del». Если вход в оболочку не удалось выполнить, значит, используется другая «горячая клавиша» для входа в режим загрузочных настроек. Это может быть — «F2» или комбинация «FN+F2» (на ноутбуке).
Примечание. Кнопка перехода в биос может указываться на мониторе в процессе запуска системы.
Способ №2: штатная опция ОС
(вариант для 8/8.1) 1. Активируйте выдвижную панель (в правой части экрана).
2. Перейдите: Параметры → Изменение параметров … → Обновление и …→ Восстановление.
3. В дополнительных надстройках выставьте режим перезапуска «Настройки по UEFI».
4. Активируйте команду «Перезагрузить».
Материнская плата ASUS (ПК)
1. Перезапустите ПК. Нажмите клавишу «Del» или «F2» (зависит от конкретной модели ASUS). Когда на дисплее отобразится оболочка, нажмите «F7», отобразится «Advanced Mode».
2. В «Boot» щёлкните по строке «Secure Boot».
3. В панели настройки задайте «Other OS».
4. Вернитесь в «Boot», Compatibility Support Module (CSM).
5. Включите опцию Launch CSM: в её строке установите Enabled.
6. В «Boot Device Control» задайте значение «UEFI and Legacy …» или « Legacy OpROM …».
7. Ниже по списку, в «Boot … Devices», выберите «Both, Legacy … first» либо « Legacy OpROM …».
Всё. Настройка завершена. Защита деактивирована. Нажмите «F10», подтвердите модификацию настроек. Перезагрузите ОС.
Ноутбук Asus
1. В загрузочной оболочке, в Security — Secure Boot, выставьте «Disabled».
2. В «Boot» — Fast Boot смените параметр на «Disabled».
3. Сохраните конфигурацию опций (F10), выполните перезагрузку. Откройте BIOS.
4. В Boot — «Launch …» смените значение на «Enabled».
5. Сохраните изменения и выполните перезагрузку ОС.
Asrock
1. В UEFI откройте «Security» (иконка «Щит» в верхнем меню).
2. В «Secure Boot» переведите переключатель в «Disabled» (отключить).
Включение экономии энергии на Виндовс 7 и 10
Принцип активации подобной функции на компьютерах с Windows 7 и 10 несколько отличается, поэтому лучше рассмотреть методику для каждой операционки в отдельности.
Как включить энергосберегающий режим на PC с установленной Семеркой:
- Через кнопочку “Пуск” перейти в “Панель управления”;
- В правой, верхней части окошка поменять тип просмотра на мелкие значки;
- Из перечня выбрать пункт, отвечающий за электрическое питание.
Дальше пользователь получает возможность самостоятельно делать настройки планов экономии энергии, аза счет двух основных вариантов:
- Отключение монитора.
- Перевод оборудования в спящий режим.

Юзер просто выставляет время, через которое экономный режим будет активироваться, если человек в этот промежуток не совершает каких-либо действий с ПК. Кроме того, можно дополнительно установить пароль на “пробуждение” компа, что позволит исключить его использование сторонними людьми.
Естественно, существует возможность на Семерке “погрузить” в сон оборудование и принудительно:
- Все та же кнопка “Пуск”;
- В правой части меню нажать на стрелочку, которая есть на кнопке “Завершение работы”;
- Выбрать требуемый вариант.
Как осуществить активацию аналогичной функции на Windows 10:
- Осуществить активацию меню кнопочки “Пуск”;
- Навести курсор компмышки на пункт “Выключение” или его аналог;
- Через пару мгновений появится окошко допменю, позволяющее выбрать “Сон” или “Гибернацию”.

На ноутбуках с Десяткой обычно изначально требуемое состояние находится в неактивном состоянии. Поэтому его необходимо активировать:
- Кликнуть правой кнопкой компмышки на иконку батареи в трее;
- В допменю выбрать пункт “Электропитание”;
- В очередном окошке определиться с используемой схемой и перейти в ее настройки с помощью соответствующей кнопочки напротив;
- В доппараметрах установить плюсик рядом с “Сон после”;
- Выставить оба ниже расположенных параметра в положение “Вкл”.
Для автоматического “погружения в сон” потребуется совершить аналогичные действия, что и с вариантом с Семеркой. То есть, перейти в панель управления, затем в “оборудование и звук”, где появится возможность зайти в параметры электрического питания и выставить время, через которое будет включать нужная функция.
Источник https://enersb.ru/energosberezhenie/rezhim-energosberezheniya-na-asus/
Источник https://mycomp.su/operacionka/rezhim-energosberezheniya-na-android.html
Источник