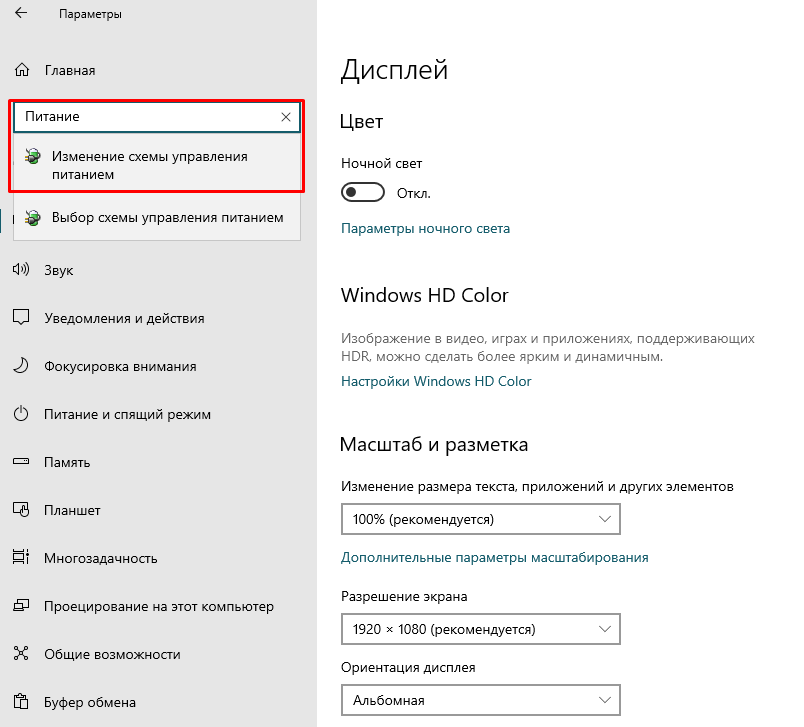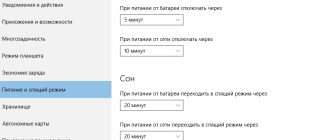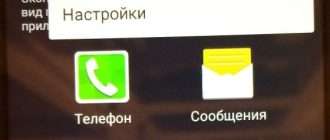Как отключить энергосберегающий режим на видеокарте nvidia
Режим энергосбережения по умолчанию всегда активированный на ноутбуках и позволяет пользователю экономить заряд батареи ноутбука путем снижения производительности комплектующих. Часто пользователи пытаются запускать игры без включения режима максимальной производительности, и наблюдают не достаточное количество кадров в секунду для комфортной игры.
Данная статья расскажет как отключить режим энергосбережения Windows 10. За режим энергосбережения отвечают схемы управления питания экономии энергии и сбалансированная. Для отключения энергосбережения пользователю нужно выбрать высокую или максимальную производительность в схемах питания. Быстро отключить режим энергосбережения можно нажав на значок батареи, открыв центр мобильности или используя классическую панель управления.
Какой режим лучше
И всё же какой режим управления электропитанием видеочипом Nvidia лучше? Давайте разбираться.
На стационарном ПК вопросы, касающиеся энергопотребления, не столь важны – это ведь не ноутбук, где имеется аккумуляторная батарея, срок работы которой во многом определяется тем, с какой нагрузкой функционирует центральный и графический процессоры.
С другой стороны, если вы не являетесь заядлым геймером (то есть не используете требовательные к ресурсам компьютера игры или приложения для обработки видео), то максимальное энергосбережение вам вряд ли требуется. Для геймеров этот режим будет штатным, поскольку именно при повышенном потреблении электроэнергии видеокарта способна полностью раскрыть свой потенциал.
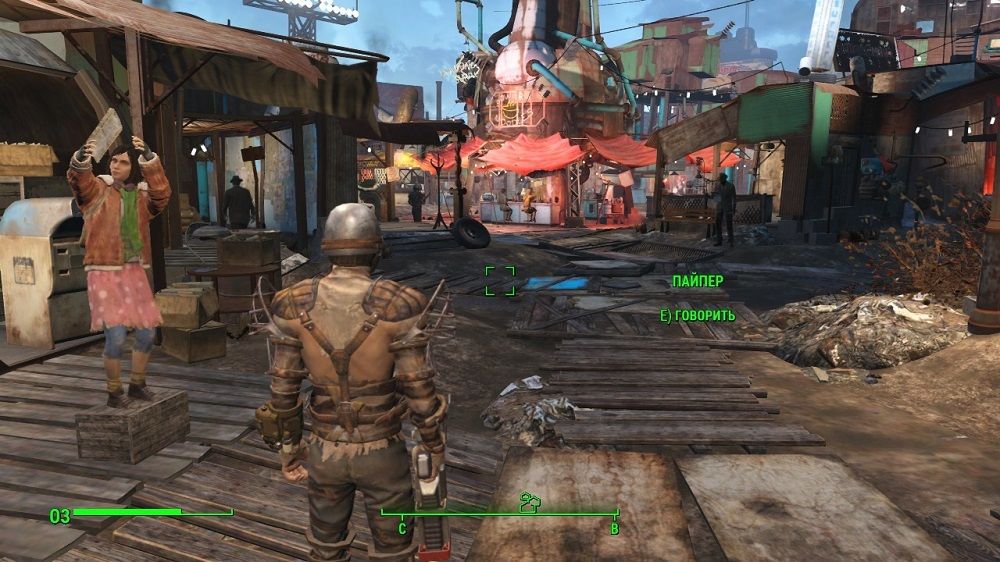
В оптимальном (адаптивном) режиме увеличение нагрузки на видеокарту по идее также должно сопровождаться и увеличением электропитания, то есть «фризов», возникающих по причине нехватки питания, появляться не должно. На самом деле пользователи отмечают, что «подтормаживания» случаются, а вот использование максимального энергопотребления позволяет получить стабильный FPS в нагруженных играх.
Пользователям ноутбуков приходится экономить заряд аккумулятора, поэтому им однозначно следует выбирать адаптивный или оптимальный режим управления электропитанием.
А теперь рассмотрим, как включить тот или иной способ энергосбережения. Запускаем «Панель управления Nvidia» (например, кликнув ПКМ на пустом месте рабочего стола и выбрав соответствующий пункт появившегося контекстного меню).

В зависимости от версии драйвера или самой видеокарты, вид и функциональность утилиты могут отличаться, но в любом случае в левой панели нужно выбрать пункт «Управление параметрами 3D» (вкладка «Параметры 3D»). В правой панели ищем пункт «Режим управления электропитанием», кликаем по нему и выбирает нужный вариант, подтвердив свой выбор нажатием кнопки «Применить».
Режимы щадящего энергопотребления (и возможность их настройки) впервые появились ещё в Виндовс 98 и в настоящее время присутствуют во всякой операционной системе.
Использование их связано с возможной необходимостью экономии заряда аккумулятора (как, например, в ноутбуках), им можно воспользоваться как одним из вариантов для завершения работы (при последующем включения понадобится меньше времени), а также для экономии потребления электричества (представьте, насколько может уменьшиться счёт предприятия, если на нём несколько сотен ПК).

В этой статье мы рассмотрим, как установить, как выбрать один из существующих вариантов, а также как убрать энергосберегающий режим на своём компьютере.
Настройка плана энергосбережения
Не считая стандартных, на любом компьютере существует возможность более тонко настраивать под себя приемлемые режимы энергопотребления. Это характерно в основном для компьютеров, питающихся от аккумуляторов (так как стационарные всегда работают подключенными к сети на максимуме).
Переход к параметрам осуществляется уже упомянутым способом вызова «Электропитания» из трея.
Доступные для регулировки параметры открываются нажатием по разделу, показанному на следующем рисунке:

Здесь мы попадаем в список всех возможных схем:

Схемы управления питанием
Отдельно нужно сказать о том, что помимо схем операционной системы здесь будут отображаться и те, которые соответствуют установленным приложениям от производителя вашего ноутбука (в данном случае «Power4Gear»).
Включённый чекбокс соответствует используемой в данный момент схеме.
Если ваш ноутбук работает попеременно от батареи и от сети, то логично создать свою схему питания во избежание попеременного метания между включением сбалансированности и максимума.
Для этого в окне «Электропитание» помещаем курсор на «Создание схемы…»:

Создание схемы управления питанием
Подключаем чекбокс напротив любой из существующих (неважно какой) (1), вводим имя для создаваемой новой схемы (2), активируем кнопку «Далее» (3):

Настройки схемы управления питанием
Перед нами откроется прямой доступ к трём главным настройкам и к изменению списка дополнительных:

Доступность для их корректировки включается, как показано на картинке:

Каждый из разделов открывается нажатием на «+». Также для каждого устанавливается значение для работы от электросети и от аккумулятора. Например, для раздела жёсткого диска.
В общем, вам нужно внимательно пройтись по всем разделам дополнительных настроек, проанализировать предполагаемые события и расставить все чекбоксы в соответствии с необходимостью и с собственным видением своей работы или привычек. Не забудьте, что для более простого решения того, как выйти из энергосберегающего режима, вам понадобится тщательно рассмотреть раздел «Кнопки питания и крышка».
Панель управления
Пока ещё настройки энергосбережения полностью не перенесли в обновленные параметры системы, поэтому мы будем использовать классическую панель управления. Пользователю достаточно знать хотя бы один способ, как можно открыть стандартную панель управления в последних версиях операционной системы Windows 10.
Схема управления питанием — это набор параметров оборудования и системы (таких как яркость дисплея, спящий режим и т. д.), которые контролируют использование компьютером электроэнергии. Именно по этой причине, для отключения режима энергосбережения пользователю достаточно изменит схему управления процессором.
Для сравнения пользователь может на разных схемах управления питанием посмотреть оценку производительности в Windows 10. А также для повышения производительности рекомендуется очистить диск С от ненужных файлов используя одну с лучших программ для оптимизации компьютера Windows 10.
Если же пользователю необходимо увеличить время работы ноутбука от аккумулятора, тогда рекомендуется использовать режим энергосбережения Windows 10. В случае работы за ноутбуков с подключением к сети лучше активировать режим высокой производительности, так как даже работа в Интернете станет более плавной. Такая особенность замечается больше всего на бюджетных ноутбуках с интегрированной графикой.
Обратите внимание, как и значок батареи, центр мобильности доступен только на ноутбуках. Это значит, что включить и полноценно использовать центр мобильности Windows на персональном компьютере не получится.
В панели управления NVIDIA пользователю доступно множество неизвестных параметров. Режим управления электропитанием не стал исключением. Он позволяет устанавливать предпочтительный для уровня производительности режим во время работы приложений 3D.
Эта статья расскажет, какой лучше выбрать режим управления электропитанием NVIDIA. Как Вы понимаете, они относятся только к режиму работы Вашей видеокарты. Для управления центральным процессором можно использовать схемы управления питанием в Windows 10.
Выбор режима в Windows 10
Чтобы перевести ПК в один из щадящих режимов на Windows, нужно воспользоваться следующим алгоритмом действий:
Активировав меню кнопки «Пуск», поместить курсор на строке «Выключение» (она может иметь имя «Завершение работы»). При этом произойдёт появление дополнительного меню, в котором курсор нужно будет расположить на клавише «Спящего режима»:

Спящий режим в Windows 10
Аналогичные действия приведут нас в режим «Гибернации». Только клавишу нажимаем уже другую:

Режим гибернации в Windows 10
С гибридным спящим состоянием посложнее. В портативных компьютерах по умолчанию он будет отключённым.

System tray в Windows 10
По клику правой мышки мы вскроем из появившегося меню «Электропитание»:

Перед нами откроется такой диалог управления:

Настройка схемы электропитания в Windows 10
Чекбокс в нём будет соответствовать используемым в текущий момент параметрам.
Переместившись в «Настройки», необходимо включить плюсик напротив «Сна» и разрешить возможность «Гибридного сна», чтобы значение «вкл.» соответствовало рисунку:

Дополнительные параметры электропитания в Windows 10
После такой активации кнопка «Спящего режима» в меню «Пуск» будет переводить ваш компьютер уже не в простой «Сон», а в «Гибридный».
Осуществление вывода ПК из любого состояния, связанного с уменьшением потребления электроэнергии, осуществляется нажатием кнопки питания (хотя, чтобы вывести его из обычного «Сна», хватит шевельнуть мышкой или прижать любую из кнопок клавиатуры).
Режим энергосбережения Windows 10
Значок батареи
Значок батареи отображается на ноутбуках в строке панели задач операционной системы Windows 10. Если же у Вас он не отображается, смотрите инструкцию: Пропал значок батареи на ноутбуке Windows 10. Значок батареи не только отображает процент заряда батареи, но и позволяет сразу же изменить режим работы без необходимости перехода в параметры системы.

Пользователю достаточно кликнуть по иконке батареи левой кнопкой мыши и в сплывающем окне изменить Режим питания со значения Оптимальная производительность на Максимальная производительность.
Максимальное время работы аккумулятора на прямую зависит от активированного режима производительности. Собственно режим энергосбережения увеличивает время работы от аккумулятора, а режим максимальной производительности позволяет играть с комфортным количеством кадров в секунду.
Когда может потребоваться включить режим
Обнуление очереди снижает задержку рендеринга, но на параметре FPS (число обрабатываемых кадров в секунду) это никак не отразится. Другими словами, активация режима низкой задержки не приводит к увеличению битрейта, скорее наоборот. Основная функция параметра – избежать появления лагов, которые могут появляться на этапе формирования CPU очереди кадров, ждущих обработки графическим процессором.
Микролаги в обычной игре приводят всего лишь к определённым неудобствам, но для сетевых игр, где каждая миллисекунда влияет на конечный результат, даже минимальные задержки могут стоить очень дорого. Представьте, что вы прицеливаетесь, и вроде бы сделали это правильно и уже нажали на курок, но в этот момент происходит лаг, и в следующее мгновенье противник уже не на мушке, а выстрел произведён.
Разумеется, современные видеокарты умеют автоматически регулировать задержку очереди в зависимости от ситуации с нагрузкой на GPU/CPU (для этого используется пакет SDK Reflex), но иногда они с этим не справляются, и тогда стоит включить режим низкой задержки вручную. Особенно часто такое случается в сетевых киберспортивных играх типа Dota/CS. Как отмечают разработчики из NVidia, реальный эффект будет заметен при условии использования FPS не ниже 60.
Выставление данного параметра в значение Ultra, то есть обнуление очереди, позволит передавать кадры от центрального процессора на чип видеокарты точно в срок. Другими словами, GPU будет получать их именно тогда, когда это потребуется для рендеринга.

Приведённый график наглядно иллюстрирует вышесказанное. Здесь приведены значения задержек (лагов) при выводе кадров в миллисекундах для некоторых популярных сетевых игр. Выключенный режим (по умолчанию) отображён более светлым оттенком, режим Ultra – затенённым. Можно убедиться, что в некоторых случаях можно добиться уменьшения игровой задержки на 27%, а это уже неплохой результат.
Нужно ли включать режим Low Latency Mode, решать вам. Если лаги присутствуют, стоит попробовать, но стопроцентный результат не гарантируется. В любом случае всегда можно выставить значение по умолчанию, то есть Off.
Разумеется, использование данной функции связано со многими нюансами, о которых нужно знать. Об ограничениях со стороны видеокарты мы уже упоминали – на тех, где свежая версия драйвера имеет номер ниже 436, полное обнуление очереди будет недоступно, вы можете только регулировать число подготовленных кадров от 1 до 4.
Второе ограничение касается приложений – движок игры должен поддерживать DirectX 9/11. Если используется API Vulkan/ DirectX 12, эта функция тоже доступна, но в настройках игры, а не в Панели управления NVidia.
Ещё одно ограничение связано с центральным процессором. Если он слабый или сильно загружен чем-то другим, задержек с буферизацией не избежать, независимо от того, что вы ставите в режиме низкой задержки.
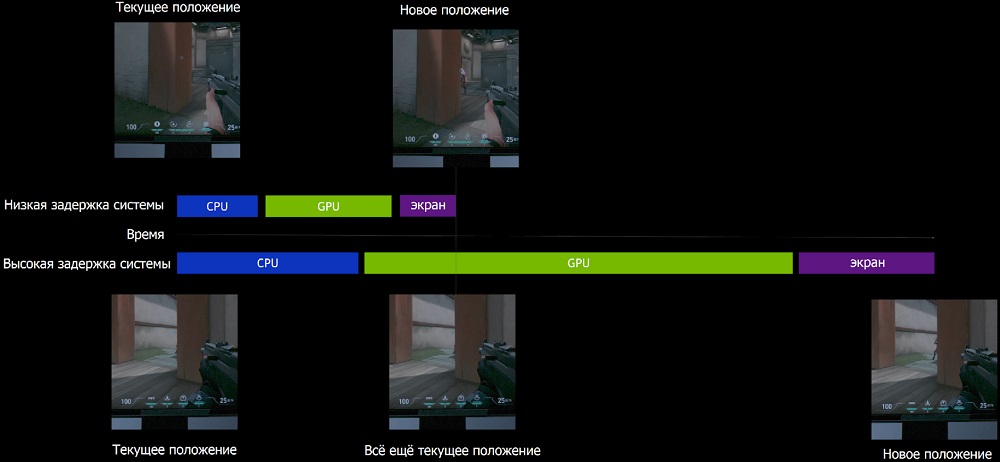
Когда мы говорили, что включение режима не приводит к повышению FPS, мы были не совсем правы: на самом деле зависимость существует, но она проявляется далеко не всегда и однозначно в сторону уменьшения количества кадров. Как утверждают сами разработчики, включать ультранизкую задержку лучше в тех случаях, когда значение FPS демонстрирует стабильность в пределах 60-100 кадров/секунду. Если FPS «плавает», с управлением лучше справляется драйвер или движок игры.
В любом случае не следует ожидать от режима чудес, ведь речь идёт о миллисекундных задержках, которые зачастую человеческие органы чувств даже не в состоянии ощутить. И когда мы говорим о 30% уменьшении задержек, нужно понимать, что в абсолютных показателях в лучшем случае выигрыш составлял 20 миллисекунд (две сотых секунды). Впрочем, для предотвращения появления микролагов этого вполне достаточно.
Отключение экономии энергии
Перед тем как отключить энергосберегающий режим на компьютере, нужно снова обратиться к «Электропитанию». Либо через трей, либо через «Панель управления».
Вкладка «Изменения параметров плана» позволяет функцию перевода компьютера в сон установить в значение «никогда».
Если вы хотите выключить эту функцию, то после установки этих значений нужно нажать «ОК» и «Применить».
Теперь вы знаете о возможностях и управлении энергосбережением на своём компьютере. Читайте наши новые статьи, задавайте нам новые вопросы.
Обладатели компьютеров с производительными видеокартами не всегда активно изучают её настройки, но для геймеров, особенно предпочитающих сетевые или киберспортивные игры, разобраться с параметрами панели управления Nvidia жизненно необходимо. В числе прочих пунктов вкладки «Управление параметрами 3D» там можно увидеть пункт, озаглавленный «Режим низкой задержки». Порой даже опытные пользователи не в состоянии толком объяснить, за что он отвечает, а тем более – как работает. Сегодня мы попробуем разобраться с этим параметром.
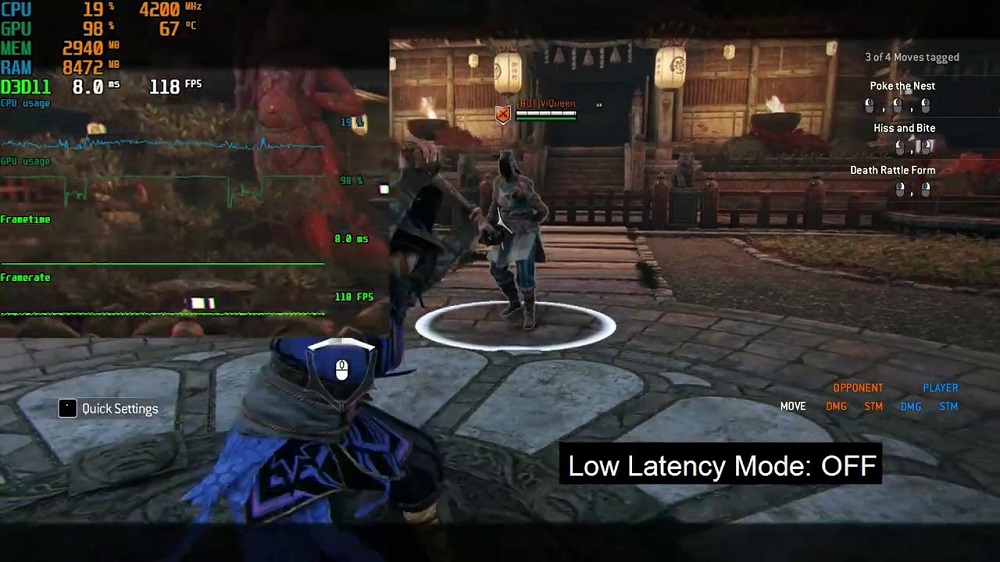
Состояния монитора
При обычной работе монитора в нём активны оба его блока — горизонтальной и вертикальной развёртки. Такой режим называется нормальным (Normal) и потребление составляет до ста ватт.
Практически моментально дисплей вернётся к работе из ожидающего (Stand-by) состояния, при котором отключается горизонтальная развёртка и расход потребления снижается до девяноста процентов от обычного.
При переходе в Suspend-режим будет отключена развёртка только вертикальная, расход снизится уже до десяти–пятнадцати процентов, но и монитор выходит из него несколько дольше.
Применение режима Power-off влечёт за собой выключение обоих блоков развёртки, электропотребление при этом сводится к минимальным пяти процентам. Но и возврат к нормальной работе займет столько же времени, сколько и включение из «холодного» состояния.
Что это за режим
Если у вас встроенная видеокарта, вам вряд ли понадобится читать эту статью. Дело в том, что указанный пункт меню появился в версии драйвера, начиная с 436.02, и он предназначен только для достаточно мощных графических акселераторов. На старых версиях «Панели управления» режим управления задержкой тоже имеется, но он именуется «Максимальное число заранее подготовленных кадров» и имеет значения в диапазоне 1-4. В режиме низкой задержки числовые параметры уступили место символьным, при этом появилась возможность установить число подготовленных кадров в ноль (режим «Ультра»).
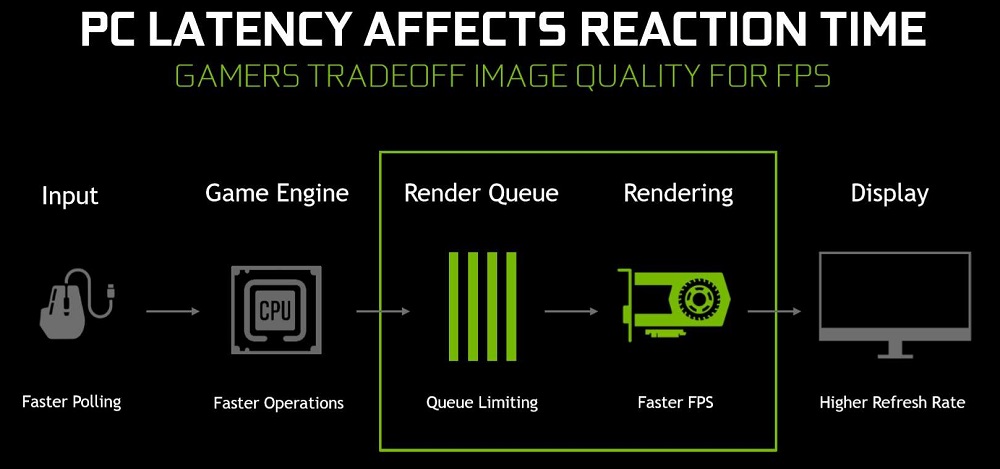
По умолчанию режим выключен, что означает, что управление параметром осуществляется на уровне движка игры (графического приложения). Но что же обозначает сам термин «низкая задержка»? Дело в том, что видеокарта, осуществляя рендеринг (визуализацию) кадров, берёт на себя все основные вычисления, необходимые для правильного отображения картинки, описанной не простым набором пикселей, а с применением различных эффектов и алгоритмов, требующих предварительного просчёта. Но и центральный процессор взаимодействует с графическим, подготавливая для него от одного до нескольких кадров. Если по каким-то причинам во время передачи информации от процессора к видеокарте происходит задержка, мы будем наблюдать на мониторе лаг, или кратковременное зависание игрового процесса. Причин появления лага может быть множество, но если попробовать включить функцию ультранизкой задержки, чтобы избавиться от очереди подготовленных центральным процессором кадров, от таких лагов можно избавиться.
Как включить адаптивный режим управления питанием
На примере адаптивного разберёмся, как изменить режим управления электропитанием NVIDIA. Этот режим способствует энергосбережению, когда приложения требуют максимальной мощности. Возможно, Вам понадобится до последней версии обновить драйвера видеокарты.
В контекстном меню рабочего стола выберите Панель управления NVIDIA. Перейдите в раздел Управление параметрами 3D и найдите Режим управления электропитанием. Откройте список и выберите Адаптивный. Теперь в нижней части нажмите кнопку Применить.

Важно! Если установить режим максимальной производительности (предпочтение), тогда возможно не только повышение энергопотребления, но и температур. Он поддерживает высокую производительность во время работы приложений 3D, независимо от загрузки ГП.
Как режим по умолчанию установлено оптимальное энергопотребление. Его особенность указывается в таблице выше. В адаптивном режиме видеодрайвер автоматически определяет необходимый уровень производительности исходя из степени загрузки ГП.
Тестирования показывают преимущество режима предпочтительной максимальной производительности над адаптивным в несколько кадров. Возможно, из-за разных базовых частот в этих режимах. Всё зависит от Ваших комплектующих, ну и собственно игры.
Панель управления видеокарты NVidia содержит немалое количество параметров и настроек, и даже опытные пользователи не всегда в курсе, за что отвечают те или иные режимы. Не является исключением и функция управления электропитанием, хотя они и имеет всего несколько подрежимов работы.
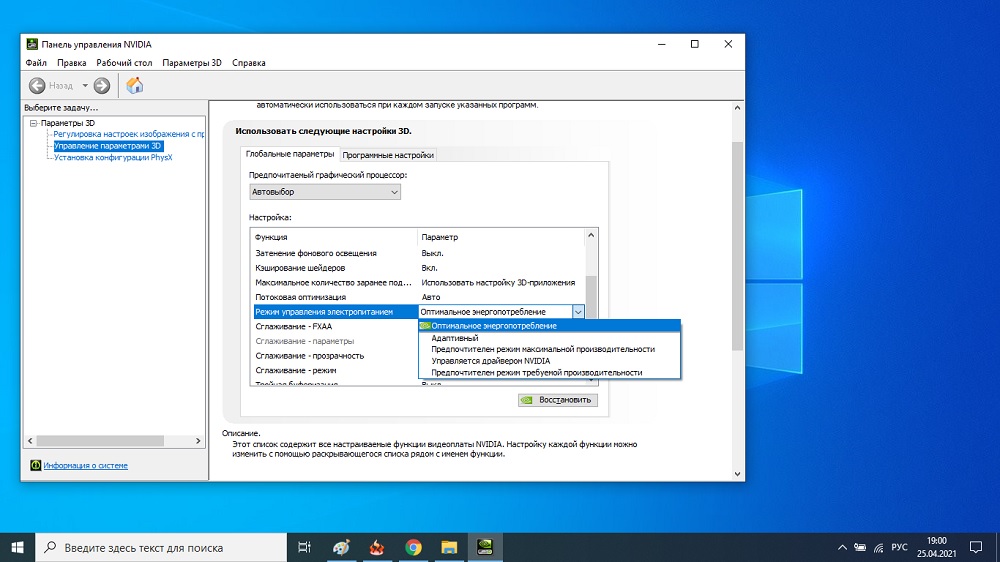
Её использование позволяет выбирать тот режим, который является оптимальным для функционирования видеокарты в зависимости от того, какие приложения выполняются на компьютере чаще всего и какое оборудование при этом используется. Знание этих нюансов особенно важно, если установлена достаточно производительная видеокарта, которая при неправильных настройках может приводить к фризам при использовании 3D приложений.
Но нужно чётко понимать, что управление электропитанием NVidia относится только к видеокарте. Если вы хотите управлять ещё и ЦП, то для этого нужно использовать настройки самой Windows.
Активация энергосбережения вWindows
На Windows 7 в настройках потребления присутствует со времён Vista три режима питания. Вплоть до Windows 10 режим энергосбережения представлен (в русской транскрипции) тремя вариантами: «Сон», «Гибернация» и «Гибридный сон».
Они соответствуют рассмотренным выше состояниям Stand-by, Hibernate и Hybrid Sleep.
Однако учтите, что не все материнские платы и видеокарты обладают поддержкой энергосбережения.
Также такая возможность может быть отключённой в БИОС или в настройках системы.
Что касается других операционных систем, то в Mac включить необходимый режим можно воспользовавшись вкладкой «Энергосбережения» в «Системных настройках». В Linux через консоль вводятся соответствующие команды (setterm, xset…).
Какие бывают режимы электропитания видеокарты и на что они влияют
Сразу отметим, что управление электропитанием видеоадаптеров NVidia напрямую влияет на их энергопотребление и опосредованно – на нагрев и производительность. Дефолтным режимом, который устанавливается при инсталляции операционной системы, является «адаптивное энергопотребление», или, в зависимости от версии видеокарты или установленных драйверов, «оптимальное энергопотребление». Иногда в списке опций присутствует оба указанных режима.

Также обязательным является режим «Максимальная производительность», и в некоторых случаях выбирать нужно именно его. Рассмотрим, за что же отвечают эти режимы:
- использование адаптивного режима предполагает, что питание видеокарты осуществляется с применением динамической схемы. Когда графический акселератор работает не на полную мощность, на него подаётся меньше электроэнергии, в соответствии с поставленными задачами (например, сёрфинг или просмотр видео). При простое напряжение, подаваемое на видеокарту, в автоматическом режиме снижается до минимального, что позволяет снизить её рабочую температуру. Когда нагрузка на видеочип возрастает, увеличивается и электропитание;
- «Оптимальное энергопотребление» при наличии этого пункта функционирует примерно так же, как адаптивный, с некоторыми нюансами. Например, при показе не меняющегося кадра (или с минимальными изменениями) его рендеринг производиться не будет – все необходимые данные будут загружены из памяти;
- режим управления электропитанием NVidia «Максимальная производительность» означает, что на графический процессор подаётся повышенное напряжение, номинал которого не зависит от текущей нагрузки на видеоадаптер. Это позволяет последнему выдавать максимально возможный показатель FPS, что важно в высокопроизводительных играх. Это означает, что даже при простое видеочип будет греться и работать на повышенных частотах. В принципе, в этом нет ничего страшного, поскольку на ресурсе самой видеокарты это практически не сказывается. Но если вы используете ноутбук, причём автономно, то фактор энергосбережения выходит на заглавные роли.
ВНИМАНИЕ. Разработчики из NVidia утверждают, что использование функции максимальной производительности приводит к тому, что в некоторых играх, особенно недостаточно оптимизированных для конкретного оборудования, показатель количества выводимых кадров в секунду может увеличиться. А это, в свою очередь, приводит и к повышению энергопотребления, то есть эти параметры взаимосвязаны.
Метаморфозы жёсткого диска
В ждущий Stand-by-режим компьютер переключается после сохранения промежуточных итогов работы открытых приложений в оперативной памяти. При этом обращение к жёсткому диску останавливается.
Состояние Hibernate (гибернация) отличается от предыдущего тем, что на просторах жёсткого диска (а не в оперативке) будет запечатлено полностью состояние ОС на определённый момент, к которому она вернётся при ближайшем включении.
Появившийся впервые Hybrid Sleep режим на Windows Vista сочетает в себе черты и последствия обоих предыдущих — и сохранение файлов открытых приложений в ОЗУ, и состояние системы в файле «hiberfil.sys» жёсткого диска.
Как включить/выключить режим низкой задержки
Многие игры имеют движок, позволяющий в параметрах манипулировать значением задержки, Скажем, в CS:GO тоже имеется режим низкой задержки, как во многих других современных геймплеях.
Но мы рассматриваем соответствующий параметр «Панели управления» NVidia, поэтому будем описывать, как задействовать режим именно здесь.

Для начала определите текущую версию драйвера, она должна быть не ниже 436.02 (пункт меню «Справка», подпункт «Информация о системе»). Ели требуется обновление драйвера, используйте утилиту GeForce Experience, альтернативный способ – загрузить свежий драйвер непосредственно с официального сайта NVidia.
Итак, приводим пошаговый алгоритм активации режима низкой задержки с использованием «Панели управления NVidia»:
- кликаем правой кнопкой мыши на пустом месте рабочего стола;
- в появившемся контекстном меню выбираем пункт «Панель управления NVidia»;
- в правом окошке в разделе «параметры 3D» выбираем подпункт «Управление параметрами 3D»;
- справа появится блок, в котором будут находиться параметры управления 3D-графикой с двумя режимами, «Глобальные настройки» и «Настройки программ». Первый режим позволяет устанавливать значения параметров для всех игр и приложений, второй – для конкретных игр. В общем случае рекомендуется использовать настройки режима низкой задержки для конкретных игр;
- итак, кликаем по вкладке «Настройки программы»;
- в пункте 1 появится список приложений, для которых можно изменять значения настроек. Выбираем нужную игру;
- в пункте 2 ищем пункт Low Latency Mode (или на русском – «Режим низкой задержки»);
- по умолчанию значение параметра установлено в «Выкл», и это означает, что движок выбранной игры будет самостоятельно определять оптимальное количество кадров в буфере центрального процессора в пределах значений от 1 до 3;
- если выбрать режим «Вкл», очередь будет состоять только из одного кадра;
- включение режима «Ультра» обнулит очередь, и видеочип будет забирать кадр в режиме реального времени;
- остаётся кликнуть по кнопке «Применить» и попробовать запустить игру, чтобы убедиться в эффективности или её отсутствии при включённом режиме.
В старых видеокартах вместо «Режима низкой задержки» будет присутствовать режим «Максимальное число заранее подготовленных кадров», который не позволит вам избавиться от очереди, вы сможете манипулировать только числом кадров в буфере ЦП

ВНИМАНИЕ. Советуем обязательно сравнить результаты, поскольку нередки ситуации, когда выключение буферизации приводит не к исчезновению лагов, а к снижению производительности в игре. Так что не меняйте режим глобально только для конкретных игр.
В заключение отметим, что для измерения производительности графического адаптера в играх можно использовать самые разные инструменты, например, уже упоминавшуюся утилиту GeForce Experience.
Выбрать режим управления электропитанием NVIDIA
В зависимости от Вашего графического адаптера и версии драйвера режимы могут отличаться. Особенно для мобильных графических процессоров. Например, у меня на тестируемой видеокарте Gigabyte GTX 1080 с последними драйверами доступны следующие режимы:
| Оптимальное энергопотребление | Работает, как и адаптивный, но ГП не будет повторно выполнять рендеринг кадра, если это один и тот же кадр, он просто вытянет и покажет его непосредственно из памяти |
| Адаптивный | В автоматическом режиме снижает тактовую частоту и напряжение, когда графический процессор не находится под большой нагрузкой (при просмотре веб-страниц или видео). |
| Максимальная производительность | Поддерживает более высокие тактовые частоты ГП независимо от его рабочих нагрузок. В простое компьютера будут наблюдаться выше температуры и энергопотребление. |
Как утверждает NVIDIA, установка режима максимальной производительности в некоторых играх поднимает количество кадров в секунду. Особенно в плохо оптимизированных 3D-приложениях. Его включение может привести к увеличению энергопотребления системы.
Центр мобильности
На ноутбуках после установки операционной системы и всех драйверов пользователю становится доступным центр мобильности Windows. Он позволяет не только посмотреть состояние батареи и изменить режим работы, а и узнать множество других параметров. Центр мобильности не доступный на персональных компьютерах, и разработан только для ноутбуков.
Потребление энергии компьютером
В принципе, наибольшее количество энергии в работающем компьютере расходуется на поддержку работы монитора и жёсткого диска.
Читайте также:
- Ошибка инициализации схемы регенерации оперативной памяти
- Что такое регистры процессора
- Как узнать сколько потоков в процессоре
- Windows powershell грузит диск
- Xbox 360 царапает диски решение проблемы
Как отключить режим энергосбережение windows 10
Мобильный компьютер с производительной начинкой нуждается в постоянном контроле за таким показателем, как энергопотребление со стороны пользователя. Работа этой службы в автоматическом режиме может создать серьезные проблемы владельцам мощных ноутбуков. О том, как как отключить режим энергосбережения windows 10 и в целом о службе – в этой статье.
Что такое энергосберегающий режим в windows 10
- Сбалансированный пресет обеспечивает баланс между экономией заряда и производительностью.
- Готовые настройки под названием экономия энергии не позволяет процессору и видеокарте раскрыть весь свой потенциал, отвоевывая драгоценные часы работы от аккумулятора.
Если настройки этого режима использовать как есть, будут некоторые ограничения. Разгон, производительные задачи – обо всем этом можно будет забыть даже, когда заряд батареи будет максимальным. О том, как настроить рем под себя, и пойдет речь ниже.
Как отключить режим энергосбережения windows 10 через центр мобильности
Обладатели мобильных пк могут отключить режим энергосбережения в windows 10 через центр мобильности. Узнать, доступен ли он в системе, по индикатору батареи в трее. Если такой значок есть, значит, через него можно получить доступ к особому меню. Через него можно быстро получить доступ к опциям, имеющим значение для пользователей ноутбуков. Дает возможность:
- Настроить яркость дисплея.
- Изменить параметры звука.
- Узнать, сколько осталось «жить» ноутбуку, и изменить режим использования аккумулятора.
- Настроить внешний дисплей.
- Изменить параметры синхронизации.
- Сделать устройство источником для воспроизведения презентации.
Для отключения режима энергосбережения посредством этого раздела, надо выполнить следуюшие действия:

- Правой клавиши кликнуть на иконку батареи, и выбрать в открывшемся меню пункт «Центр мобильности Windows»
- В разделе «Состояние батареи» кликнуть по меню, вызвав список режимов.
- Выбрать режим «Высокая производительность».
В этом случае экономия заряда будет нулевая. Зато владелец ПК высвободит ресурсы своей системы.
Как отключить энергосбережение в windows 10 через панель управления
Способ подойдет тем, у кого индикатор батареи не отображается по каким-то причинам. К тому же, позволяет изменить готовые пресеты. Может быть произведена так же тонкая настройка каждого режима. Итак, нужно выполнить следующий порядок действий.
- Войти в меню Пуск и нажать «Параметры».
- Кликнуть по иконке «Система».

- В окне «Поиск» ввести «Питание», и кликнуть по всплывшей иконке «Изменение схемы управления питанием».
- Откроется окно с настройками режима, который выбран в данный момент. Внизу нажать на ссылку «Изменить дополнительные параметры питания» (Рис. 4)

- Здесь перейти во вкладку «Управление питанием процессора», и выбрать опцию «Максимальное состояние процессора».

- Подтвердить изменения, нажав на клавишу «ОК» в нижней левой части.
Это действие позволит избежать троттлинга – то есть падения частот процессора. При этом заряд в режиме работы от батареи будет использоваться по максимуму.
Как отключить или включить режим экономия заряда в windows 10
Инструменты виндоус позволяют легко управлять режимами питания устройства. Полностью убрать или отключить схему жесткой экономии можно через панель управления. Нажав на иконку «Система», пользователь окажется в следующем окне. Набрав в его верхней части слово «Питание», он должен будет выбрать иконку, подписанную как «Выбор схемы управления питанием». Там в правом углу нужно будет выбрать «Создание схемы управления питанием». В списке потребуется нажать кнопку напротив пункта «Высокая производительность». Для подтверждения нажать кнопку «ОК».
Важно понимать: этот метод подходит для портативных компьютеров. Именно там вопрос «прожорливости» стоит крайне остро. Владельцам стационарных машин в большинстве случаев лучше оставить все как есть. При необходимости изменить только параметры отключения дисплея.
Источник https://dr-web.ru/zhelezo/kak-otklyuchit-energosberegayuschij-rezhim-na-videokarte-nvidia.php
Источник https://fixbin.ru/kak-otklyuchit-rezhim-energosberezhenie-windows-10/
Источник