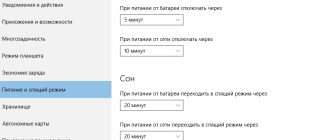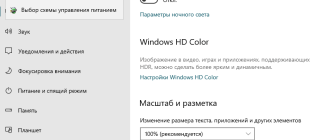Как отключить на asus режим энергосбережения на
Автономность смартфона играет крайне важную роль для любого пользователя. Со временем батарейка устройства начинает быстро садиться. Чтобы этого не произошло, мы отключаем вредную настройку на телефонах Android; нещадно ест батарею после этого разве что сам владелец девайса. А при разумном использовании смартфона аккумулятор будет долго держать высокий уровень заряда.
На что уходит заряд батареи Android
Работа любого смартфона напрямую связана с электроэнергией. Для обеспечения комфортного использования производители устанавливают в устройство аккумулятор, который, в теории, может продержаться хоть 5-7 дней на одном заряде. Однако отдельные функции разряжают батарейку быстрее других.

Совет. Чтобы не беспокоиться об уровне заряда АКБ, рекомендуется покупать модели с батарейками на 4500-5000 мАч.
Главным «врагом» аккумулятора является экран. На телефоне он занимает много пространства, а для отображения контента требуется подсветка. Именно она в большей степени, чем любые другие функции, влияет на уровень заряда. Однако есть и еще один немаловажный фактор – нагрузка. Если человек смотрит видеоролик или фильм, то за 1 час телефон, в среднем, разряжается на 10-15 % при умеренной яркости. А если провести то же время в игре, то батарейка просядет на 20, а то и 30 %.
Также многие владельцы мобильных устройств отмечают, что телефон разряжается даже при потухшем экране. Это серьезный повод обеспокоиться состоянием гаджета, поскольку так происходить не должно. Быстрый расход заряда в режиме ожидания – признак активности фоновых процессов. Распознать их бывает нелегко, однако своевременное отключение позволяет сэкономить 15-20 % в течение дня.
Оптимизируем расход энергии
Чтобы смартфон работал долго от одного заряда, его необходимо оптимизировать. Под этим словом скрываются несколько простых действий, которые в состоянии выполнить абсолютно любой владелец устройства, вне зависимости от уровня технических знаний.
Отключение GPS
Если отбросить в сторону фактор нагрузок и яркости экрана, главным источником проблем для аккумулятора является датчик GPS. По умолчанию он встроен в каждую модель, но включается по требованию владельца. Если своевременно не отключить работу GPS, батарейка начнет быстро разряжаться даже с погасшим дисплеем.

Такой расход энергии обусловлен тем, что аппарат вынужден постоянно обновлять информацию о спутниках. Для отключения GPS необходимо опустить шторку уведомлений и кликнуть по значку «Местоположение» или «Геолокация». Когда он потухнет, датчик будет деактивирован. Также операцию можно повторить через настройки телефона.

Настройка энергопотребления
Конечно, ни один аккумулятор не может жить вечно. Но его энергопотребление оптимизируется после выполнения нескольких простых действий:
- Включите режим «Автояркость».
- В настройках дисплея задайте период, после которого экран будет автоматически гаснуть.
- Отключите вибрацию.
- Разрешите работу GPS, Bluetooth и других датчиков только при запуске определенных приложений (например, в навигаторе).
- В пункте настроек «Для разработчиков» отключите анимации.
- Отключайте Wi-Fi и мобильный интернет, когда не нужен доступ к сети.
- Регулярно производите выгрузку оперативной памяти через Диспетчер задач.
- Если расход аккумулятора продолжает оставаться внушительным, активируйте режим энергосбережения.
Если выполнить всего 8 шагов по настройке потребления энергии, гаджет получит прирост в 25-30 %. То есть каждый день пользователь сможет рассчитывать на дополнительные 4-5 часов работы устройства при умеренных нагрузках.
Яркость экрана
Высокий уровень яркости необходим только в тех случаях, когда человек пользуется смартфоном в условиях солнечной погоды. В помещении вполне достаточно 20-50 %, в зависимости от силы освещения. Глазам одинаково комфортно считывать информацию и на 100 % яркости, и на 50 %. Но разница в плане энергопотребления между двумя уровнями просто колоссальная. Поэтому важно своевременно снижать яркость или включать настройку «Автояркость».

На заметку. Вне зависимости от уровня яркости устройства с AMOLED-экранами будут дольше держать заряд в сравнении с IPS-панелями.
Прочие методы
Если стандартные способы оптимизации расхода аккумулятора не помогают, можно обратиться к помощи специальных приложений. В Google Play доступны такие программы, как Battery Doctor, Battery Saver и AccuBattery. Все они в автоматическом режиме оптимизируют работу смартфона, благодаря чему он начинает разряжаться медленнее.
Приложения в фоновом режиме тоже садят аккумулятор
Важнейшим фактором при быстрой разрядке батареи является работа приложений в фоне. В тот момент, когда пользователь закрывает программу, она продолжает функционировать, потребляя тем самым энергию. Чтобы этого не произошло, рекомендуется ограничить фоновые процессы при помощи следующей инструкции:
- Откройте настройки телефона.
- Перейдите в раздел «Приложения».
- Выберете интересующую программу.
- В подпункте «Контроль активности» укажите параметр «Жесткое ограничение».
В зависимости от конкретной модели устройства пункты меню отличаются. В любом случае, кнопку ограничения фоновых процессов нужно искать в разделе настроек приложений.

Почему в режиме ожидания садится батарея
Главной причиной, почему батарея разряжается в режиме ожидания, является работа фоновых процессов. Достаточно выставить жесткие ограничения для большинства приложений, как аккумулятор перестанет терять по 5 % за 1 час бездействия.
Если проблема продолжится и после этого, есть смысл задуматься о состоянии смартфона. Со временем любая батарейка теряет энергоемкость. Она априори начинает разряжаться быстрее, поэтому рассчитывать на то, что старый аппарат после оптимизации сможет работать очень долго, не стоит.

Для начала – несколько слов о том, что такое режим энергосебережения. В этом режиме процессор потребляет энергию на минимуме, что с одной стороны позволяет экономить электроэнергию (или заряд батареи в случае ноутбуков), но с другой уменьшает мощность CPU, отчего при выполнении сложных операций могут быть подтормаживания. Также режим энергосбережения нужно отключать, если планируется разгон процессора.
Отключение энергосбережения
Собственно процедура достаточно простая: потребуется зайти в БИОС, найти настройки режимов питания, а затем отключить энергосбережение. Основная сложность заключается в разнообразии интерфейсов BIOS и UEFI – нужные настройки могут находиться в разных местах и называться по-разному. Рассмотреть всё это разнообразие в пределах одной статьи выглядит нецелесообразным, поэтому остановимся на одном примере.
Внимание! Все дальнейшие действия вы проводите на свой страх и риск, мы не несём ответственности за возможные повреждения, которые могут возникнуть в процессе выполнения инструкции!




Теперь компьютер можно перезагрузить и проверить, как он ведёт себя с отключённым режимом энергосбережения. Потребление должно повыситься, как и количество выделяемого тепла, поэтому может дополнительно понадобится настроить соответствующее охлаждение.
Возможные проблемы и их решения
Порой при выполнении описываемых процедур пользователь может столкнутся с одной или несколькими трудностями. Давайте рассмотрим наиболее распространённые.

В моём BIOS нет настроек питания или они неактивны
В некоторых бюджетных моделях материнских плат или ноутбуков функционал BIOS может быть значительно урезан – «под нож» производители часто пускают и функционал управления питанием, особенно в решениях, рассчитанных на маломощные CPU. Тут уже ничего не поделать – придётся смириться с этим. Впрочем, в некоторых случаях эти опции могут быть недоступны по ошибке производителя, которая устранена в новейших вариантах микропрограммы.
Кроме того, опции управления питанием могут быть заблокированы в качестве своеобразной «защиты от дурака», и открываются, если пользователь задаст пароль доступа.
После отключения режима энергосбережения компьютер не загружает систему
Более серьёзный сбой, чем предыдущий. Как правило, в большинстве случаев подобное означает, что процессор перегревается, или ему не хватает мощности блока питания для полноценной работы. Решить проблему можно сбросом BIOS до заводских настроек – для подробностей ознакомьтесь со статьёй по ссылке далее.
Заключение
Мы рассмотрели методику отключения режима энергосбережения в BIOS и решения некоторых проблем, которые возникают в процессе или после выполнения процедуры.

Мы рады, что смогли помочь Вам в решении проблемы.
Отблагодарите автора, поделитесь статьей в социальных сетях.

Опишите, что у вас не получилось. Наши специалисты постараются ответить максимально быстро.

Как отключить энергосберегающий режим компьютера и установить максимальную производительность.
Отключение энергосберегающего режима компьютера
1.Отключение энергосберегающего режима компьютера в BIOS
Когда вошли в биос и переходим в раздел Ai Tweaker, такой раздел имеется во всех современных материнских платах. В старых версиях может и не быть, вообщем пока не залезешь не узнаешь.
Название раздела может отличаться в зависимости от производителя, но в любом случае вы уже знаете где и что искать, так что не заблудитесь.
Находим в этом разделе строчку EPU Power Saving Mode (Режим энергосбережения EPU) и ставим в положение Disable( Отключить).
отключение энергосбережения в bios Asus отключение энергосбережения в bios Asus
Высокая производительность в windows 7 , windows 8 и windows 10

По умолчанию пункт Высокая производительность скрыта. Справа нажимаем на стрелочку в кружочке и отмечаем пункт Высокая производительность.
Аналогично делается и в Windows 10. Ниже на скриншотах все показано:
скриншот 1 скриншот 2 скриншот 3 скриншот 4

дополнительные сведения о схемах управления питанием

Где вы можете ввести собственное название схемы и задать свои параметры и настройки.

своя схема электропитания windows 10
Вот вам доступные основные способы отключения энергосбережения и повышения производительности компьютера или ноутбука с операционными системами windows 7 ,8 и 10.

Одна из самых частых проблем при использовании смартфонов — непродолжительное время их автономной работы. При активной эксплуатации устройства и большом количестве установленных приложений подзаряжать смартфон иногда приходится по несколько раз в день. Но есть несколько несложных настроек Android-девайса, позволяющих существенно увеличить время жизни аккумулятора.
Режим энергосбережения
Режим энергосбережения особенно полезен в том случае, если аккумулятор почти разряжен, и нет возможности срочно зарядить его. Но этот режим можно использовать и постоянно. При энергосбережении уменьшается яркость дисплея и производительность смартфона, отключается вибрация, приложения не работают в фоновом режиме.
Для активации или настроек энергосбережения открываем в настройках раздел «Батарея» (в старых версиях Android — «Диспетчер питания»). Здесь можно выбрать режим энергосбережения, настроить автонапоминание, посмотреть, сколько примерно времени осталось до исчерпания батареи, ознакомиться со списком энергоемких приложений.

Настройки яркости дисплея
Диагональ экрана и яркость подсветки довольно существенно влияют на скорость разрядки. При длительном пребывании на улице с интенсивным солнечным светом есть смысл уменьшить яркость экрана.
Регулировка яркости доступна в настройках экрана («Настройки» — «Экран» или «Дисплей»), либо на панели уведомлений (потянуть один или два раза верхнюю часть рабочего стола вниз). Для наибольшей экономии заряда можно установите минимальную яркость, с которой текст на экране будет сносно читаться.
Если в настройках найдете авторегулировку яркости, то лучше активируйте ее. Тайм-аут экрана (время до выключения дисплея при бездействии) также целесообразно сделать как можно меньшим.

Стоит учесть, что у смартфонов с AMOLED-дисплеями на энергопотребление влияет не только яркость, но и гамма картинки. Поэтому здесь предпочтительнее использование темных тем.
Настройка геолокации
Функция геолокации — одна из наиболее энергозатратных. Ее можно полностью отключить в разделе настроек «Геолокация» или «Местоположение», но целесообразнее отключить доступ у отдельных приложений. С этой целью открываем «Настройки» — «Приложения» — «Меню» — «Разрешения приложений». Здесь отображается список разрешений и «Ваше местоположение». В этом пункте откроется меню программ с переключателями доступа к геолокации. У всех приложений, которым эта функция не очень нужна, ее можно отключить, оставив, например, карты и такси.

В настройках геолокации доступен выбор режимов определения местоположения. Здесь выбираем режим «Экономия батареи» или аналогичный.

Отключение анимационных эффектов
Различные интерфейсные анимационные эффекты не только расходуют энергию, но и дополнительно напрягают процессор, замедляя манипуляции с программами и переключение между ними. Чтобы выключить анимацию, придется залезть в настройки для разработчиков, скрытые по умолчанию.
Для этого в настройках девайса переходим в раздел «О телефоне», находим там «Номер сборки» и нажимаем здесь 7 раз. Так активируется режим разработчика и в основном меню настроек появляется раздел «Для разработчиков». В нем находим 3 пункта с анимацией, и поочередно в каждом включаем режим «Без анимации».

Отключение Wi-Fi в спящем режиме
Постоянное соединение Wi-Fi-модуля с точкой доступа или поиск новой высасывает из аккумулятора немалое количество электричества. Для отключения Wi-Fi в режиме сна переходим в «Настройки беспроводных сетей» — «Wi-Fi» — «Wi-Fi в спящем режиме» и включаем здесь режим «Только при питании из сети». Так при отключении экрана вместо Wi-Fi будет использоваться мобильная сеть.

Активация режима полета
В режиме полета отключается вся связь: сотовая, Wi-Fi и Bluetooth. На некоторых моделях смартфонов отключается и GPS. Есть смысл активировать этот режим, если вы долго находитесь в местах, где отсутствует связь или слишком слабый сигнал. Включить режим полета (автономный режим) можно в настройках беспроводных сетей или на панели уведомлений. В верхней части экрана при этом появится индикатор в виде самолетика.

Отключение слишком активных или неиспользуемых приложений
Некоторые производители, помимо стандартных сервисов Google (часть которых нужна далеко не всем пользователям), устанавливают еще и дополнительный софт. А в ближайшем будущем дополнительные приложения можно будет встретить на всех мобильных устройствах, продающихся в России, но проблема заключается в том, что не все получается удалить стандартными средствами операционной системы. При этом некоторые приложения могут не только занимать большое количество памяти, но и стать причиной более быстрой разрядки батареи.
В случае с неудаляемыми приложениями полностью освободить от них память, к сожалению, не получится, зато есть возможность отключить софт, сделав его неактивным, а, значит, не расходующим заряд. На десятом Android, как и на многих других версиях операционной системы и различных оболочках, достаточно зажать иконку приложения на рабочем столе или в общем списке софта. После этого выбираем пункт «О приложении», которой может быть отображен в виде значка с буквой i по центру.
Если удаление невозможно, в открывшемся меню появится пункт «Отключить». Впрочем, некоторые системные приложения отключить не получится, а еще не стоит отключать магазин Google Play и сервисы, связанные с его работой, так как это приведет к ошибкам в работе с операционной системой.
Для просмотра всех установленных приложений можно зайти в общие настройки устройства и выбрать пункт «Приложения», в результате чего мы вновь попадаем в меню, изображенное на скриншотах.
Для включения ранее отключенного софта в том же меню потребуется лишь нажать на кнопку «Включить».

Проверка разрешения для приложений
Хотя существует немало исключений, но большинство приложений и игр для Android запрашивают у пользователя разрешения на работу с различными функциями смартфонов и планшетов, к чему уже все привыкли. При этом может возникнуть вполне логичный вопрос о том, зачем, к примеру, софту нужен доступ к СМС или к камере, если подобный функционал им никак не используется?
Обычно подобные разрешения собирают данные, необходимые для показа интересной пользователю рекламы, но в любом случае это негативно влияет на время работы мобильного устройства. Проверить разрешения любых приложений и игр можно, если зайти в «Настройки»/«Приложения и уведомления», затем выбрать необходимый софт и нажать на пункт «Разрешения».
Понятно, что приложениям для отправки СМС и совершения звонков требуются соответствующие разрешения, тогда как навигаторы не смогут работать без доступа к местоположению. В случае с навигацией сэкономить заряд поможет пункт «Разрешить только во время использования приложения». Хотя нужно учесть, что у Google и некоторых других сервисов изначально включено постоянное отслеживание для того, чтобы пользователь смог просмотреть места, в которых он побывал, и быстро выставить оценку посещенным компаниям, магазинам и т. п.

Можно смело отключать сомнительные на ваш взгляд разрешения. При использовании софта, если в этом будет необходимость, появится повторный запрос на предоставление разрешений, и вы сможете понять, для каких функций они требуются.
Проверка устройства в безопасном режиме
Не всегда можно сразу определить причину повышенного энергопотребления, но нередко проблема вызвана сторонним софтом. Для проверки необходимо войти в безопасный режим, в котором работают только те приложения, которые были изначально установлены производителем. Если время работы в безопасном режиме заметно выше, чем при обычном использовании устройства, то стоит удалить софт, приводящий к повышенному разряду аккумулятора. Обычно сначала удаляют последнее установленное приложение, после которого начали появляться проблемы, но таких приложений может быть несколько. Тогда придется проверить их все поочередно.
На стандартной версии Android, работающей без дополнительных оболочек, вход в безопасный режим осуществляется зажатием кнопки питания, после чего уже на экране нужно зажать виртуальную кнопку «Выкл», в результате появится окошко с подтверждением входа в безопасный режим.
На некоторых девайсах, к примеру, на новых смартфонах Xiaomi и Redmi, может потребоваться зажать кнопку уменьшения громкости после включения аппарата и появления логотипа производителя.
В девайсах от Huawei при включении придется вместе с кнопкой питания зажимать увеличение громкости до тех пор, пока не появится меню с пунктом Safe mode. Именно этот пункт и переводит устройство в безопасный режим.
Отключение автоматической синхронизации или увеличение интервала
Одной из особенностей современных смартфонов и планшетов является постоянная синхронизация данных из приложений. Это полезно, если нужно параллельно использовать софт на нескольких устройствах. При этом происходит объединение всех данных, а значит отпадает необходимость просматривать информацию именно с того устройства, на которое она поступила, была отправлена или отредактирована. Это очень удобно. Но у частой синхронизации есть и свои минусы.
Во-первых, возрастает интернет-трафик: данные с мобильного устройства переходят в аккаунт. Во-вторых, возрастает энергопотребление. Следует определиться, нужна ли вам автосинхронизация в целом или стоит увеличить интервал автосинхронизации там, где это возможно?
Аккаунт Google, в котором содержится информация из многочисленных сервисов американской компании (Gmail, Календарь, Контакты, Документы и прочее) по умолчанию автоматически синхронизирует все данные.
Если вам это не нужно, есть два варианта: убрать автосинхронизацию некоторых сервисов, которые, по вашему мнению, не нуждаются в этом, либо полностью отключить функцию автоматической синхронизации и синхронизировать данные вручную. Настройки синхронизации доступны в пункте «Аккаунты» главного меню настроек. Там можно полностью отключить или более детально настроить синхронизацию, причем не только Google, но и других сервисов.
Настройки синхронизации будут находиться в нижней части открывшейся странички. Нужно уточнить, что синхронизация нужна для получения уведомлений о новых письмах, но если вы привыкли обновлять список вручную, то функцию и вовсе стоит отключить.
Читайте также:
- Как запустить raid shadow legends на huawei
- Intel r 8 series chipset family sata ahci controller обновить
- Как пользоваться приложением coinkeeper на телефоне apple
- Hp scanjet professional 3000 ошибка
- Asus k95v замена аккумулятора
Как отключить режим энергосбережения Windows 10

Режим энергосбережения по умолчанию всегда активированный на ноутбуках и позволяет пользователю экономить заряд батареи ноутбука путем снижения производительности комплектующих. Часто пользователи пытаются запускать игры без включения режима максимальной производительности, и наблюдают не достаточное количество кадров в секунду для комфортной игры.
Данная статья расскажет как отключить режим энергосбережения Windows 10. За режим энергосбережения отвечают схемы управления питания экономии энергии и сбалансированная. Для отключения энергосбережения пользователю нужно выбрать высокую или максимальную производительность в схемах питания. Быстро отключить режим энергосбережения можно нажав на значок батареи, открыв центр мобильности или используя классическую панель управления.
Режим энергосбережения Windows 10
Значок батареи
Значок батареи отображается на ноутбуках в строке панели задач операционной системы Windows 10. Если же у Вас он не отображается, смотрите инструкцию: Пропал значок батареи на ноутбуке Windows 10. Значок батареи не только отображает процент заряда батареи, но и позволяет сразу же изменить режим работы без необходимости перехода в параметры системы.
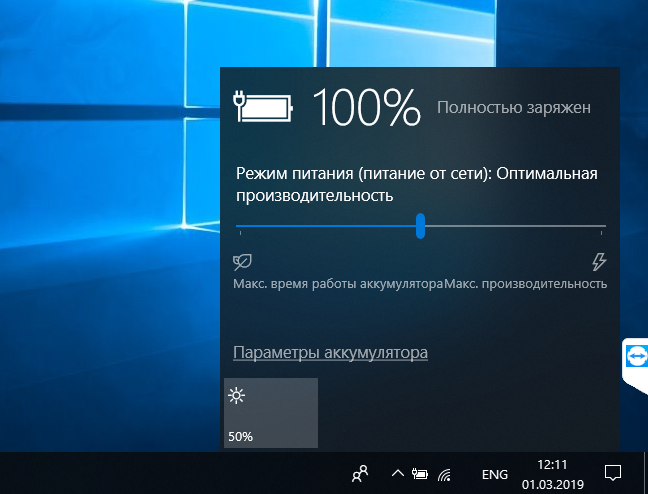
Пользователю достаточно кликнуть по иконке батареи левой кнопкой мыши и в сплывающем окне изменить Режим питания со значения Оптимальная производительность на Максимальная производительность.
Максимальное время работы аккумулятора на прямую зависит от активированного режима производительности. Собственно режим энергосбережения увеличивает время работы от аккумулятора, а режим максимальной производительности позволяет играть с комфортным количеством кадров в секунду.
Центр мобильности
На ноутбуках после установки операционной системы и всех драйверов пользователю становится доступным центр мобильности Windows. Он позволяет не только посмотреть состояние батареи и изменить режим работы, а и узнать множество других параметров. Центр мобильности не доступный на персональных компьютерах, и разработан только для ноутбуков.
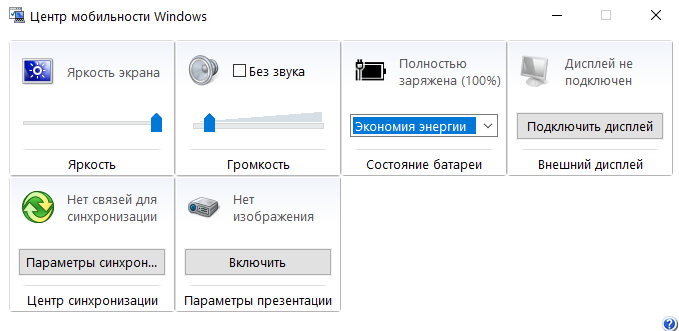
- Нажмите правой кнопкой мыши по иконке батареи на панели задач и в открывшемся контекстном меню выберите Центр мобильности Windows.
- В открывшемся окне в разделе Состояние батареи измените значение с режима Экономия энергии на Высокая производительность.
Панель управления
Пока ещё настройки энергосбережения полностью не перенесли в обновленные параметры системы, поэтому мы будем использовать классическую панель управления. Пользователю достаточно знать хотя бы один способ, как можно открыть стандартную панель управления в последних версиях операционной системы Windows 10.
Схема управления питанием — это набор параметров оборудования и системы (таких как яркость дисплея, спящий режим и т. д.), которые контролируют использование компьютером электроэнергии. Именно по этой причине, для отключения режима энергосбережения пользователю достаточно изменит схему управления процессором.
- Откройте классическую панель управления выполнив команду control panel в окне Win+R.

- Перейдите в раздел: Оборудование и звук > Электропитание и в текущем расположении откройте список доступных схем нажав кнопку Показать дополнительные схемы.

- Дальше вместо схемы управления питанием Экономия энергии выберите Высокая производительность или Сбалансированная (рекомендуется).
Для сравнения пользователь может на разных схемах управления питанием посмотреть оценку производительности в Windows 10. А также для повышения производительности рекомендуется очистить диск С от ненужных файлов используя одну с лучших программ для оптимизации компьютера Windows 10.
Если же пользователю необходимо увеличить время работы ноутбука от аккумулятора, тогда рекомендуется использовать режим энергосбережения Windows 10. В случае работы за ноутбуков с подключением к сети лучше активировать режим высокой производительности, так как даже работа в Интернете станет более плавной. Такая особенность замечается больше всего на бюджетных ноутбуках с интегрированной графикой.
Обратите внимание, как и значок батареи, центр мобильности доступен только на ноутбуках. Это значит, что включить и полноценно использовать центр мобильности Windows на персональном компьютере не получится.
Источник https://kompyutery-programmy.ru/proizvoditeli/kak-otklyuchit-na-asus-rezhim-energosberezheniya-na.html
Источник https://windd.pro/kak-otklyuchit-rezhim-energosberezheniya-windows-10/
Источник